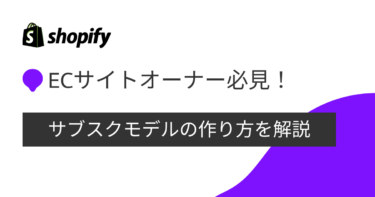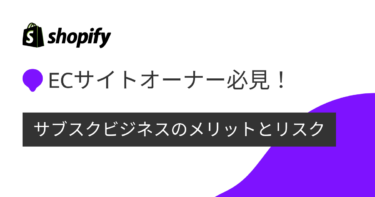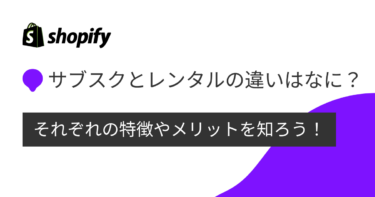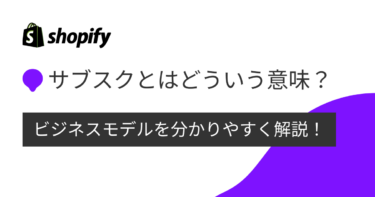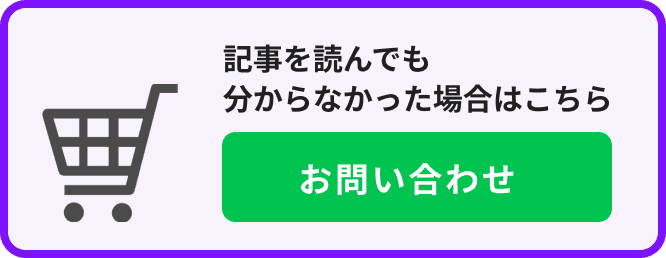機能説明
定期購入の注文回数に下限を設定できる機能です。
設定した回数分の注文が作成されるまでは、顧客側での解約などを制限する事ができます。
設定方法
プラン設定の「最低購入回数」という項目に、購入回数の下限となる数字を記入して保存してください。
※「なし」の場合は最低購入回数は設定されません。

次に、一般設定に遷移して、最低購入回数が適用されている間だけ、顧客マイページ上に表示しない機能(ボタン)を選択します。

最低購入回数の適用されている間だけ、非表示にできる機能と、設定方法は下記の通りです。
顧客マイページの解約ボタンの非表示(最低購入回数適用時のみ)
定期購買アプリの一般設定にて下記2点をONにしてください。


顧客マイページのスキップボタンの非表示(最低購入回数適用時のみ)
定期購買アプリの一般設定にて下記2点をONにしてください。


顧客マイページの一時停止ボタンの非表示(最低購入回数適用時のみ)
定期購買アプリの一般設定にて下記2点をONにしてください。


顧客マイページの商品変更、削除、プラン変更ボタンの非表示(最低購入回数適用時のみ)
定期購買アプリの一般設定にて下記4点をONにしてください。




設定後の挙動
定期契約作成前
オンラインストア
通常の定期商品と同様のウィジェットが表示されます。
「最低購入回数」に関する説明等は表示されない為、必要に応じて商品のディスクリプションや、ポリシーなどに「最低購入回数」が設定されている旨を記載してください。

定期契約作成後
顧客マイページ
顧客マイページや、顧客へ送られるメール通知に「最低購入回数」に関する記載はされません。
また、最低購入回数の適用時に解約ボタン等を非表示にする設定をしている場合、最低購入回数を満たすまでは該当機能のボタンが顧客マイページ上に表示されなくなります。
ストアの管理画面
定期購買アプリ>定期購買一覧から該当の定期契約を開くと、「最低購入回数」という項目に購入回数の下限が表示されます。
※最低購入回数を満たしていない場合も、ストアの管理画面上では「解約」「一時停止」「商品の変更/削除/周期変更」が可能です。

最低購入回数分の注文作成後
顧客マイページ
最低購入回数分の注文が作成されると、最低回数の適用期間のみ非表示にしていた機能(解約など)のボタンが表示されるようになります。
ストアの管理画面
ストアの管理画面上では特に何も変化しません。
最低購入回数設定時のタグ
通常の定期注文と同様のタグを顧客管理画面や、注文管理画面へ付与する事ができます。
注意点
既存の定期契約が存在するプラングループで、最低購入回数のON/OFFや、回数を変更しても変更後の内容は既存の契約には反映されません。(既存の契約では、初回購入時に設定されていた最低購入回数の内容が適用され続けます。)
\ 導入実績20.000店以上!相談無料!/