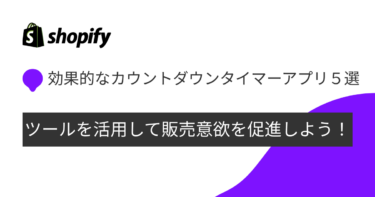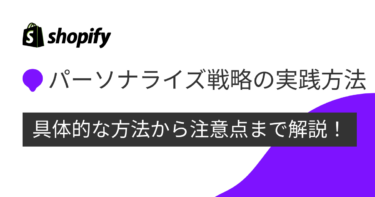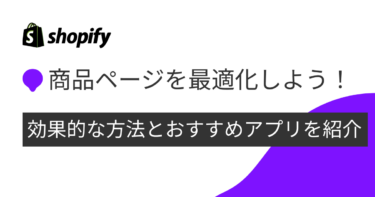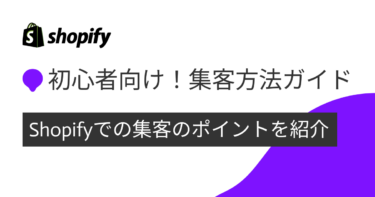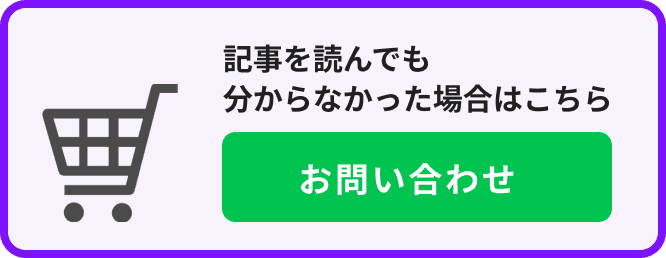世界でNo. 1のシェア率を誇るShopifyは、オンラインショップを開設できるプラットフォームです。
コロナウイルスの流行により、オンラインで買い物をする人が増えオンラインショッピングの利用頻度も格段に増えてきました。
Shopifyでストアを開設したら、次は売上を伸ばす段階に入ります。Shopifyで売上を上げるためにはショップのデータ解析が重要。
しかしながらデータ解析や分析と聞くと、それだけで非常に難しく感じてしまいますよね。
そこで今回は、データ解析に必須ともいわれているGoogleアナリティクスと、Shopifyへの設定方法をご紹介します。
はじめての方にも分かりやすいよう、噛み砕いてまとめていますのでぜひご参考ください。
Googleアナリティクスとは?
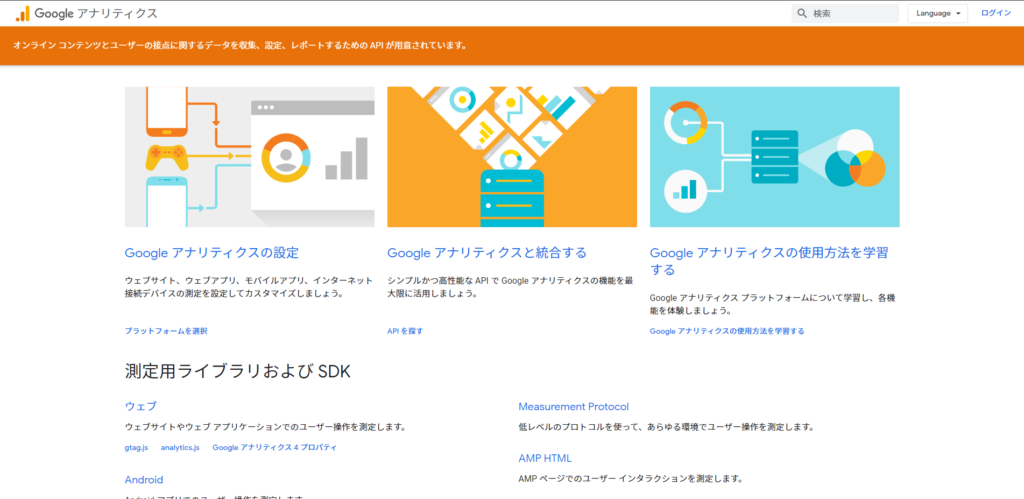
引用:https://developers.google.com/analytics?hl=ja
そもそも「Googleアナリティクス」とはなんでしょうか?
「Googleアナリティクス」とは、Googleが無料で提供している”Webサイトの解析ツール”のこと。
Shopifyだけでなく、ブログやメディアなどWebサイトの運営にはほとんどに導入されています。
Shopifyに「Googleアナリティクス」を導入することで、ストアを見にきた人がどれくらいいるか、ストアでの滞在時間、どのようにしてストアまで辿り着いてきたのかなど、ユーザーの動きも含めて様々なデータを解析することができます。
上記のようなデータを見ることで、さらにストアへの訪問数を増やすことや滞在時間を伸ばすために何が必要でどんな対応を行うべきか明確になっていきます。
結果的に商品の購買に繋がり、売上向上を見込めます。
Googleアナリティクスの設定方法
それでは早速、「Googleアナリティクス」をShopifyに導入する方法をご紹介していきます。
導入方法はとてもシンプル。大きく分けて4ステップで完了します。難しい操作もないため、こちらの説明を参照しながらひとつずつクリアしていきましょう。
Googleアカウントの作成
「Googleアナリティクス」はGoogleが提供しているサービスなので、”Googleアカウント”を持っている必要があります。
普段Gmailを使用されている方であれば、それがGoogleアカウント。
持っていない場合は、無料で作成できるので下記手順で取得しましょう。
- こちら からGoogleアカウント作成ページへ
- 画面右上の「アカウントを作成する」を選択
- 「姓名」を入力
(ストア専用のアカウントにする場合は、ストア名でも可能です。) - 「ユーザー名」を入力
(ユーザー名がそのままアドレスになります。) - 「パスワード」を入力(2回)
- 次へ
- 「電話番号」「再設定用メールアドレス」「生年月日」「性別」を入力
(電話番号と再設定用メールアドレスは必須ではありません。) - 「プライバシー ポリシーと利用規約」を確認
- 「同意する」を選択
Googleアナリティクスの登録
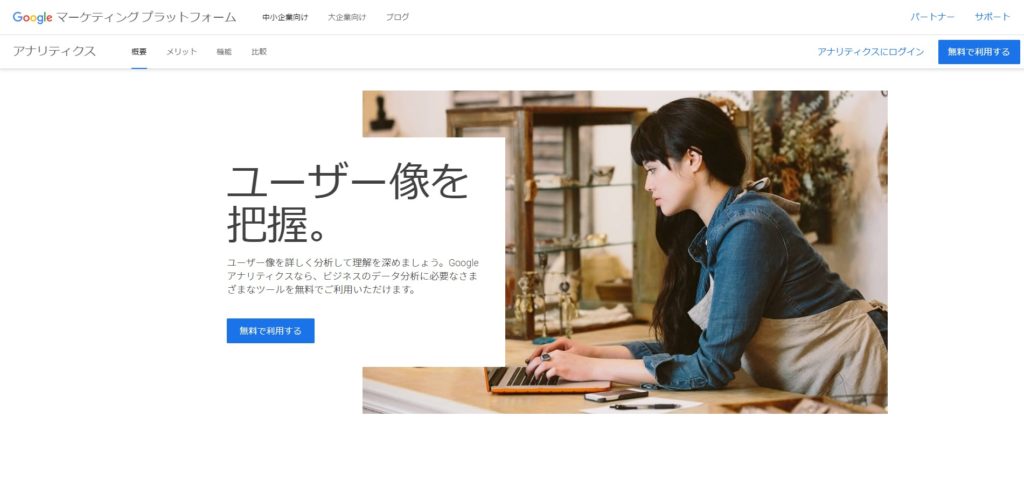
Googleアカウントを作成できたら、いよいよGoogleアナリティクスへ移ります。こちらも、順番にご説明していきます。
- 作成したGoogleアカウントにログインしておく
- 「Google マーケティング プラットフォーム」を開く
- 「無料で利用する」を選択
- 「測定を開始」を選択
- 「アカウント名」を入力
(Shopifyのストア名や会社名、ブランド名など) - 「アカウントのデータ共有設定」を選択
(Googleアナリティクスで取得したデータを、Googleと共有するかどうかの設定。企業や会社での利用の場合、組織の規則などに沿って選択。特に差し支えなければ、すべてチェックしても問題ありません。) - 次へ
- 「プロパティの設定」を入力
(プロパティ名には、分かりやすい名前を。Shopifyの場合、ストア名などがおすすめです。) - 次へ
- 「ユニバーサル アナリティクス プロパティの作成」、右側のスイッチをONにする
- 「WebサイトのURL」には、ShopifyのストアURLを入力
- 「Google アナリティクス4とユニバーサル アナリティクスのプロパティを両方作成する」にチェック
- 次へ
- 「ビジネスの情報」を入力
(業種・ビジネスの規模をそれぞれ選択) - 「Googleアナリティクスにおける利用目的」に当てはまるものを選択
(Shopifyでの利用の場合、上から1/5/7/9あたりが当てはまります。) - 「作成」を選択
- 「Googleアナリティクス利用規約」を確認
(表示されない場合もあり) - それぞれチェックを入れ「同意」を選択
トラッキングコードの取得
上記ステップで「Googleアナリティクス」の登録が完了しました。ここからは、「Googleアナリティクス」をShopifyのストアに反映させていきます。
- 「Googleアナリティクス」の画面左下、歯車マークの”設定”を選択
- 画面左上の”プロパティ設定”を選択
- 「グローバルサイトタグ」にある”タグ”をコピー
(アルファベットの文字列がある入力窓。これが”トラッキングコード”)
Shopifyの管理画面にトラッキングコードを設置
トラッキングコードがコピーできたら、いよいよ最終段階です。
- Shopifyを開いて「管理画面」へ
- 「オンラインストア」を選択
- 「各種設定」を選択
- 画面下部の「Googleアナリティクス」にコピーしたコードを貼り付け
(”Googleのコードをここに貼り付けます”と表示されている箇所) - ページ1番下にある「保存」を選択
まとめ
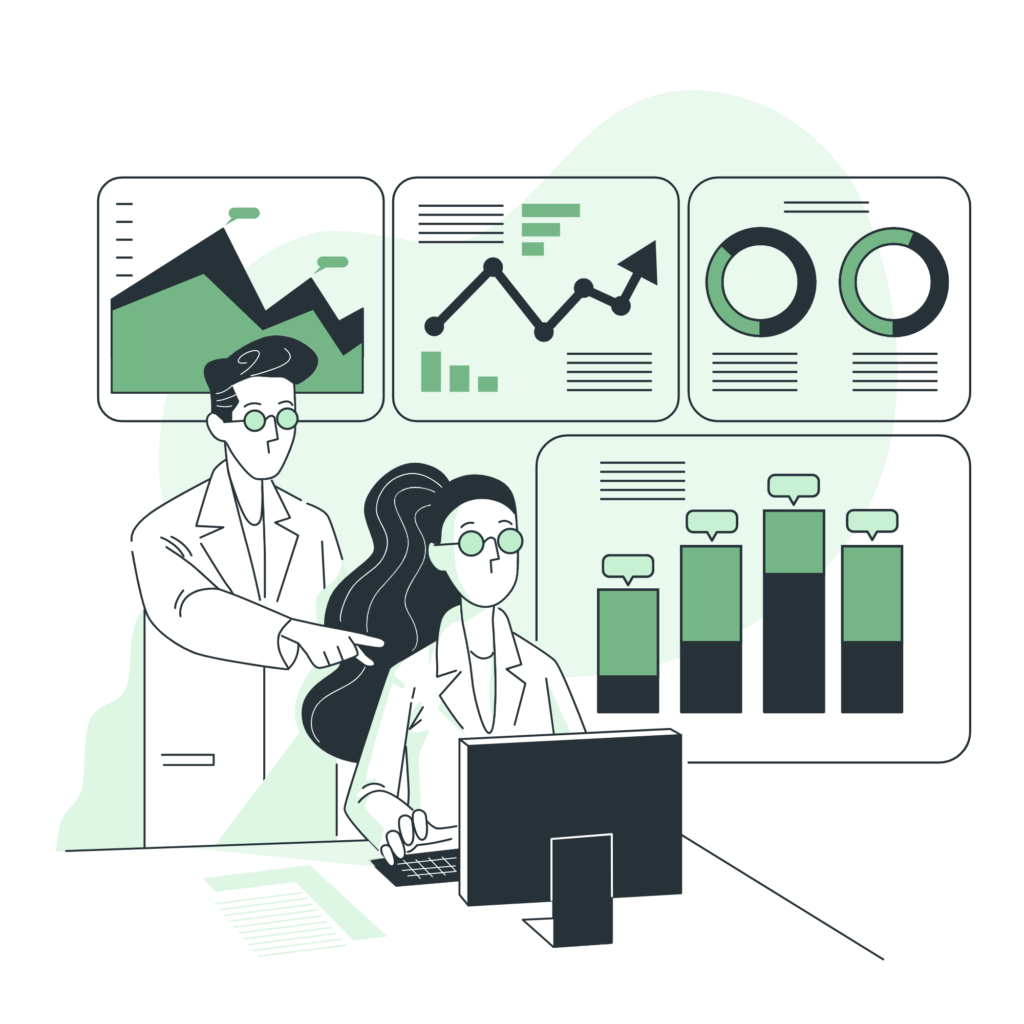
以上で「Googleアナリティクス」の設定が完了です。工数は多いですが、ひとつひとつの操作自体はとても簡単ですよね。
Shopifyには標準機能として「ストア分析」という分析機能が入っていますが、「ストア分析」と「Googleアナリティクス」を併用することでさらに分析の幅を広げることができます。
Shopifyの「ストア分析」だけでは見られないデータを、「Googleアナリティクス」で補うのです。
「Googleアナリティクス」は完全無料ながら、とても機能的で優れた分析ツールです。
今回ご紹介した設定方法をご参照のうえ、ぜひあなたのストアにも導入をご検討ください。
ShopifyでEC運営を始めてみて「なかなか集客できない」「そもそも何をすればいいかわからない」というお悩みを抱えている方には、成果報酬でEC集客のプロがEC運営をサポートする集客ブースターがおすすめです。
ぜひご確認ください。