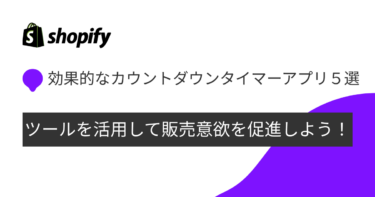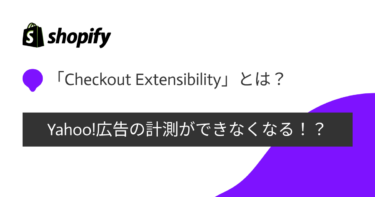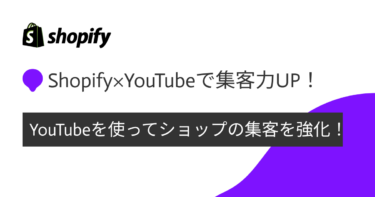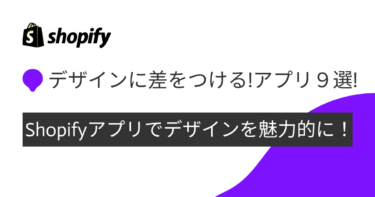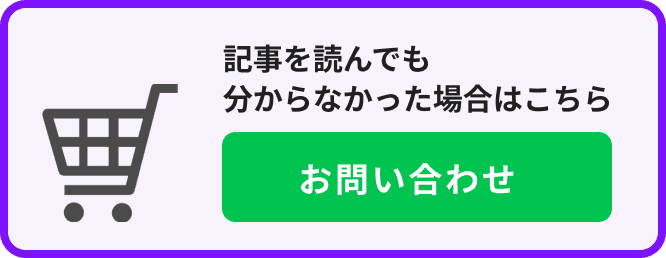「Shopify Flowで何ができるのか」
「Shopify Flowはどうやって使うのか」
気になる方もいらっしゃるのではないでしょうか。
Shopify Flowはさまざまな業務の自動化ができ、効率的なECサイト運営に一役買ってくれる無料のアプリです。
この記事ではそんなShopify Flowについて、使い方やできることを徹底解説いたします。
Shopify Flowについて知りたい、活用を考えている方はぜひ最後まで読んで参考にしてください。
Shopify Flowとは?
Shopify Flowは、ECサイトを運営する上で発生するさまざまな業務を自動化できるマーケティングオートメーションアプリです。
無料で利用でき、ノーコードでの自動化ルール作成ができるため、言語などの専門知識を必要としません。100種類以上のテンプレートの用意もあり、簡単に自動化設定が実現します。
事務作業の工数を減らすことができ、その分他の作業にリソースをさくことが可能になります。
Shopify Flowはベーシックプランでも利用可能?
2023年7月以前はShpofy スタンダードプラン以上でしか利用ができず、 ベーシックプランのユーザーはShopify flowを利用して業務効率化を行うことができませんでした。
しかし、2023年7月26日のアップデートによってベーシックプランでも利用が可能になりました。
Shopify Flowを活用するとできること
Shopify Flowで自動化できる業務は非常に多岐にわたります。今回は具体例を4つ紹介します。
- 注文・在庫管理
- 顧客管理
- 不正注文の防止
- フルフィルメント管理
順番に解説していきます。
注文・在庫管理
Shopify Flowを活用することで、注文や在庫管理の自動化ができます。
- 注文が入った際に通知を受信
- 注文商品発送時に、購入者へ発送メールの送信
- 在庫切れ商品の非表示
- 商品在庫数が設定数より少なくなった場合に通知を受信
- 新商品のタグ付け・一定期間経過した新商品のタグ付け解除
- 販売期間が終了した期間限定商品の非表示
上記のように、注文や在庫管理に関するさまざまな業務の自動化が可能です。
例えば、「在庫が少なくなった・なくなった」時に通知を行う設定を実施すれば、毎日のように在庫の確認を行う必要がなくなります。通知が来た時に対応すればいいので、効率的な業務遂行が可能です。
顧客管理
Shopify Flowでは顧客管理の自動化も可能です。
- 設定額以上の購入を行ったユーザーに「VIP」タグを付与
- 特定商品の購入者にクーポンを添付したメールの送信
- 会員登録を行ったユーザーをスプレッドシートに追加
- 継続購入のあるユーザーへのロイヤリティポイントの付与
これらの作業を事務的に行おうと思うと、顧客情報の整理や商品購入者へのメールの作成など、かなりの手間がかかり、ミスの発生も考えられます。自動化を行えば、事務作業の工数を削減でき、人的ミスの減少にもつながります。
不正注文の防止
Shopify Flowは不正注文の防止にも役立ちます。
- リスクがある注文を通知
- 不正な返品を行った履歴があるユーザーの注文を通知
- 特定ユーザーからの注文を自動キャンセル
- チャージバック発生時に通知
損失の発生が懸念される注文に対し、すぐに対応でき、自社の利益を守ることにつながります。注文ごとに確認する手間も省け、効率的な不正注文の防止に役立ちます。
フルフィルメント管理
Shopify Flowの活用で、フルフィルメントの管理を効率的に行うことができます。フルフィルメントとは、ユーザーの注文から商品のお届けまでに発生する業務全般のことを指します。
- 予定通りの発送ができなかった注文の通知
- ユーザー希望の配送方法に基づくタグ付け
- 設定した条件に沿ってフルフィルメントをリクエスト/保留
予定通りの発送ができなかった注文の通知の受け取りや、リスク注文のフルフィルメントの保留など、配送関連トラブルの把握にも役立ちます。
Shopify Flowの2つの使い方
それでは、Shopify Flowの使い方を見ていきましょう。Shopify Flowの設定方法は下記の2つです。
- テンプレートの使用
- ワークフローの作成
テンプレートではあらかじめ用意されているため、ワークフローを利用せずに作成することができます。
「ワークフローの作成」では独自のワークフローを組むことができるのでカスタマイズの幅が広がります。
Shopify Flowの初心者は、テンプレートの使用がおすすめです。
それぞれ解説していきます。
Shopify Flowのテンプレートの使用
Shopify Flowには、ワークフロー作成のためのテンプレートが用意されています。テンプレートの種類や設定方法について説明します。
テンプレートの種類
Shopify Flowには、150種類を超える数のテンプレートが用意されています。
カテゴリ分けがされており、用途に合わせてテンプレートの選択ができます。カテゴリとテンプレートの例を下記の表にまとめてみました。
| カテゴリ | テンプレート(一部) |
| 購入体験 | ・購入アンケートの結果をスプレッドシートに追加
・低評価レビュー受け取り時の通知 |
| 顧客 | ・注文回数に応じた顧客のタグ設定
・返品回数の追跡 |
| フルフィルメント | ・予定通りに発送できなかった注文の通知
・設定条件に応じたフルフィルメントのリクエスト/保留 |
| 在庫と商品 | ・新商品のタグ付け
・在庫切れ商品の需要増加があった際に通知 |
| ロイヤリティ | ・VIPユーザーの商品購入時に特別ポイントを付与
・予約注文ユーザーへのポイント付与 |
| 注文 | ・販売チャネル別にタグ付け
・設定商品を含む注文がキャンセルされた際の通知の受け取り |
| プロモーション | ・高額割引発生時の通知
・初回注文後の割引コード発行 |
| リスク | ・要注意リスト顧客の注文キャンセル及び返金
・高リスク注文のキャンセルと在庫の復活 |
テンプレート例とその詳細一覧
| テンプレート名 | 内容 | カテゴリー | ||
| Notify customers that wishlist items are on sale | 顧客がお気に入りした商品がセールになったらお知らせする | 購入体験 | ||
| Add post-purchase survey results to a spreadsheet | アンケートをGoogleスプレッドシートに追加 | 購入体験 | ||
| Create Trello card when product inventory is low | 在庫が少なくなったらTrelloのカードを作る | 購入体験 | ||
| Track customers without accounts in a spreadsheet | 会員になっていないユーザーをスプレッドシートに追加 | 顧客 | ||
| Organize customers by order count tiers | 注文回数で顧客タグを設定 | 顧客 | ||
| Get notified when demand increases for out-of-stock products | 在庫がない商品の需要が増えた場合に知らせる | 在庫と商品 | ||
| Reward loyalty points for new pre-orders | 予約購入ユーザーにポイントを付与 | ロイヤリティ | ||
| Get notified when an order containing a specific product is cancelled | 設定した商品を含む注文がキャンセルされた場合に知らせる | 注文 | ||
| Text discount code after first order | 初回注文の際にクーポンコードを配布 | プロモーション | ||
| Cancel, refund and restock orders from known bad actors | 特定のリストに登録されている要注意顧客の注文をキャンセル | リスク | ||
テンプレート設定の手順
- shopify flowを開いてテンプレートの閲覧を選択
- 画面左上のメニューから必要なテンプレートの検索
- インストールをくチック
- 項目ごとに設定を行って「適用の変更」を選択
- 画面右上のスイッチをオンに切り替えて完了
以上で設定は完了です。
ワークフローの作成
テンプレートを使わない、独自のワークフロー作成方法を解説します。
まずはワークフローの構成要素を紹介します。
ワークフローにおける3つの構成要素
ワークフローには3つの構成要素があります。
- トリガー
- 条件
- アクション
「トリガー」はワークフロー開始のキーになる要素です。「商品の注文」など、ショップ上での新たなイベントをきっかけとしてワークフローが開始されます。
「条件」とは、発生したトリガーに対して「アクション」を実行するかどうかを決める要素です。「一定額以上の購入」などの「条件」を設定し、設定した条件を満たせば特定のアクションが発生します。
「アクション」とは、「条件」が満たされた場合にもたらされる結果にあたります。条件を満たしたユーザーへのクーポン付与や割引の適用などが挙げられます。
ワークフローの作成手順
- shopify flowの管理画面を開き「ワークフローを作成」を選択
- トリガーで設定したい内容を選択
- トリガーの右下にある「+」を選択
- 「条件」と「アクション」の項目が展開されるのでそれらを設定する
- 「変更を適用」を選択
- 画面右上のスイッチを「オン」に切り替える
Shopify Flowに関する作成例もEC Magazineではブログ記事で投稿しているので参考までにチェックしてみてください。
Shopify Flowと他のオートメーションツールの比較
ShopifyではShopify Flow以外にも他のサードパーティアプリを利用してオートメーションを作成することができます。
ここではShopify Flowと他のオートメーションツールを比較した表を以下にまとめました。
自社に合うオートメーションツール選びに迷っている方は、ぜひ参考にしてみてください。
| HubSpot | Back In Stock | Klaviyo | Arigato | Shopify flow | |
| 初期費用 | 無料 | 無料 | 無料 | 無料 | 無料 |
| 月額費用 | 無料〜 | 無料〜 | $15/月〜 | $15/月〜 | 無料 |
| 他アプリ連携 | プランによる | 有料プラン | ◯ | ◯ | ◯ |
| その他の特徴 | 顧客管理等 | 在庫管理等 | メール送信 | ローコード | ノーコード/テンプレートが豊富 |
Shopify Flowは他アプリとの連携も可能
Shopify Flowは、別のShopifyアプリとの連携が可能です。コネクター機能があるアプリを連携することができ、アプリの機能に応じたトリガー、条件やアクションの設定が可能です。
Shopify Flowと連携できる「定期購買」
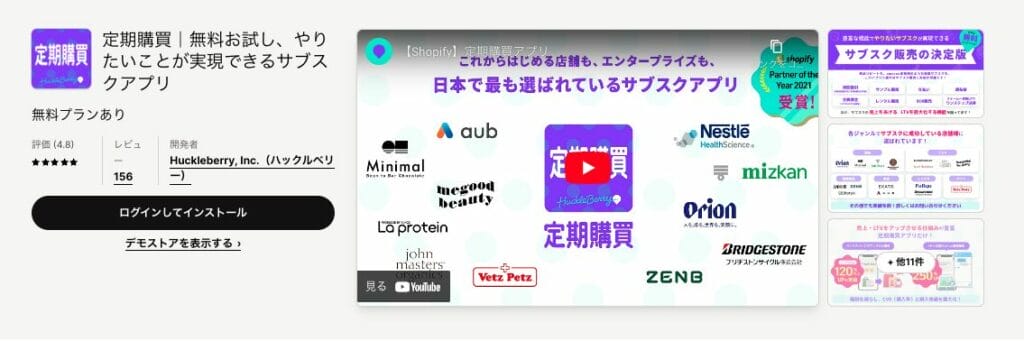
ハックルベリーがリリースしているアプリ「定期購買」もShopify Flowと連携できるサブスクリプションアプリです。
「初回購入」「2回目以降の購入」「商品の追加・削除時」「解約時」などさまざまなトリガーがあります。これらのトリガーを起点に、
- ユーザーへのCRMメール配信
- クーポンの配信
- ご利用方法案内
- おすすめ商品の紹介
のような配信が、アクションとして、さまざまな条件下で実行されます。ユーザー体験の向上、定期購買の収益最大化に役立ちます。
ショップに合わせたサブスクの販売方法や、データ分析、アップセルなどに役立つさまざまな機能が用意されており、日本国内でNo.1の実績を誇るサブスクリプションアプリです。
CRM PLUS on LINE

CRM PLUS on LINEでは、ストアとLINEを連携してメッセージ配信などが行える他、Shopify Flowを活用することでステップ配信をより柔軟な設定で自動化することが可能です。
Shopify Flowを活用してタスクの効率化を!
ここまでShopify Flowについて解説してきました。
Shopify Flowを活用すれば、注文や在庫の管理・顧客管理・不正注文の防止・フルフィルメント管理などさまざまなタスクの効率化を図れ、その分のリソースを別の業務に回すことができます。
ECサイトを運営する上で大きなメリットになります。
テンプレート、もしくは独自のワークフローを作成し、生産性を向上させましょう。
サブスクリプションのメールやクーポン配信の自動化を考えている場合は「定期購買」がおすすめです。ぜひハックルベリーまで一度お問い合わせください。
\ 導入実績20.000店以上!相談無料!/