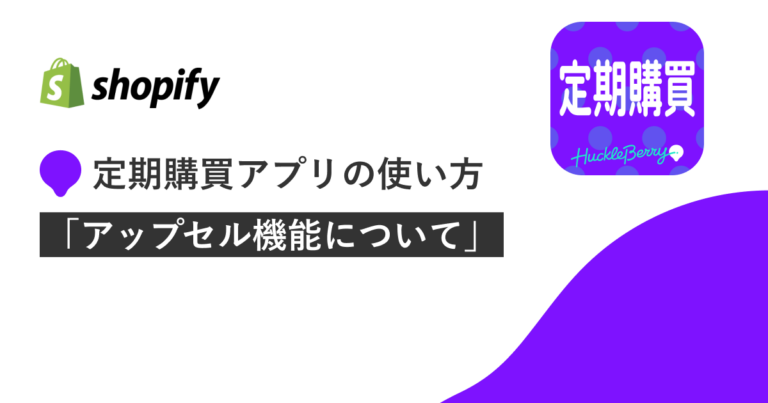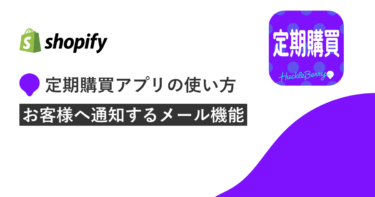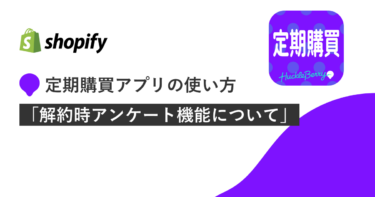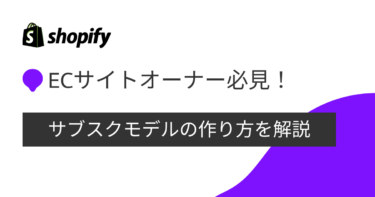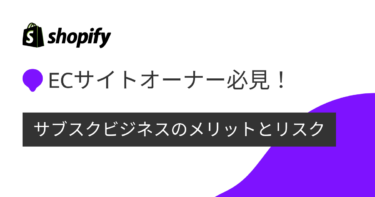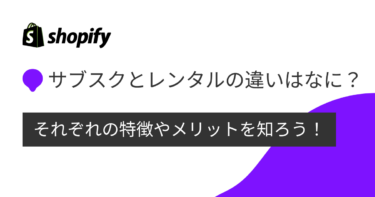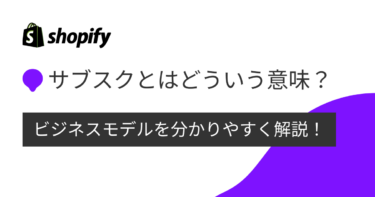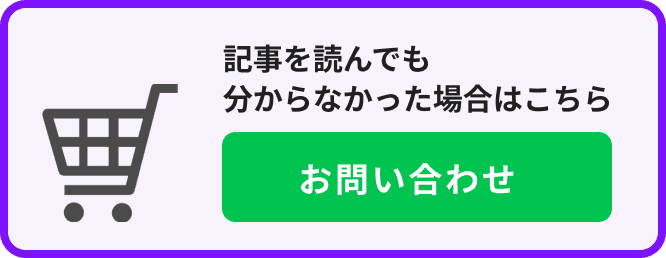■ アップセル機能とは?
そのため、1回決済商品の購入完了後、割引した定期決済商品を訴求し、1回決済から定期決済に切り替える、などのアップセル施策を再決済の必要なく実現できます。 実施できるアップセル施策のパターンは4種類あり、それぞれ挙動が異なります。

注意事項
本機能を利用するためには、下記を満たしている必要があります。
- 定期購買アプリの料金プランが「ENTERPRISE」プランであること
- ストア設定>チェックアウト>購入後のページの拡張アプリとして、「定期購買」を選択していること

チェックアウト後のアップセル画面は100%表示が保証されるものではなく、下記ケースではアップセル画面が表示されない可能性があります。
- 同時期にチェックアウトが大量に走る場合(キャンペーンなどで注文が殺到する場合)
- 顧客が決済情報を素早く入力し完了した場合
- 決済情報入力時にアップセル判定が行われるため、その判定前に決済が完了してしまうケース
- アップセル種別が「定期商品→定期商品」の場合、契約作成または契約に商品追加されるまでに最大6分程度時間がかかる場合があります。
アップセル施策のパターンについて
設定できるアップセル施策のパターンは以下4パターンになります。
| # | トリガー商品 | アップセル商品 | 挙動の仕様 |
|---|---|---|---|
| 1 | 定期決済商品 | 定期決済商品 | アップセルした定期商品を、購入した定期商品の契約に追加できます。 |
| 2 | 定期決済商品 | 1回決済商品 | アップセルした単品商品を、購入した定期契約の初回購入に追加できます。 |
| 3 | 1回決済商品 | 定期決済商品 | 購入した単品商品の購入をキャンセルし、アップセルした定期商品の契約に切り替えることができます。 |
| 4 | 1回決済商品 | 1回決済商品 | アップセルした単品商品を、購入した単品商品の購入に追加できます。 ※ご要望いただいたストアのみの公開 |
- トリガー商品:トリガー商品として設定した商品が購入された際に、アップセル施策のシナリオが走ります。
- アップセル商品:アップセル施策で訴求する商品です。
トリガー商品とアップセル商品は、1回決済商品・定期決済商品のどちらも対象に設定できます。
それぞれの組み合わせに応じて、アップセルの挙動の仕様が異なります。
■ ご利用方法
①機能を有効にする
管理画面より設定頂くことでご利用いただけます。「エンタープライズプラン」の店舗様は、左のメニューバーに「アップセル設定」が表示されますので、そちらを選択してください。

「アップセル設定を作成」を選択します

②機能を設定する 基本設定
入力項目 基本設定について

| 項目名 | 概要 |
| トリガー商品を選択 | ここで設定した商品が購入された場合、アップセル画面が表示される仕組みとなります。
※下記どちらも満たしている場合、どちらのプラン(周期)にもアップセル商品が追加されますのでご注意ください。 「アップセル設定画面」にて、トリガー商品に複数プラン(周期)が設定されている。 ・顧客がそのトリガー商品を複数プラン(周期)カートに入れている。 |
| トリガー商品以外も一緒に買われた場合 | トリガー商品以外を一緒に購入された場合にアップセル可否を設定するものです。 |
| アップセル商品を選択 | アップセル画面に表示したい商品を選択します。 ※注意事項 以下の商品は選択が出来ません。
しかし、一度アップセル商品として設定した後に以下の条件に該当する変更を加えた場合は、 その商品を選択しているシナリオでアップセル画面が表示されなくなります。 (1)Shopify商品管理>商品詳細画面で「配送が必要な商品です」にチェックが入っていない商品 (2)アップセル種別に【都度商品→定期商品】以外を選択している場合 Shopify商品管理>商品詳細画面の「商品の購入オプション」で、購入方法を定期購入でのみに限定している商品 |
| プランを選択 | 定期購買契約にアップセルする場合、選択されたプランで契約に追加される仕様となります。
※アップセル種別で「定期商品→定期商品」または「都度商品→定期商品」を選択した場合、プラン設定は必須となります。 ※アップセル種別が「定期商品→定期商品」の場合、トリガー商品と同一の周期のプランが存在しない場合は、アップセル画面が表示されないのでご注意ください。 必ず同一周期のプランをご選択ください。 ※また、同一周期のプランは1つしか選択できません。適用したいプランをご選択ください。 |
| ステータス
(公開設定) |
シナリオの公開/非公開を切替するものです。 |
| 優先度 | チェックアウトした商品に複数のアップセルシナリオが紐づいている場合、
その中で優先度の一番高い(数値の小さい)シナリオが1つだけアップセルされます。 |
③機能を設定する 詳細設定
入力項目 詳細設定について

| 項目名 | 概要 |
| シナリオ名 | 管理画面上のシナリオ一覧表示時に利用されます。(お客様には表示されません) |
| アップセルタイトル | アップセル画面上部に表示される項目です。 |
| タイマー表示 | タイマー表示の有効/無効を切替するものです。
※OFFを選んだ場合、タイマー表示はせずに10分経過で自動的にサンクスページへ遷移します。 |
| タイマーテキスト | タイマーの直前に表示されます。 |
| タイマー設定 | タイマーの有効/無効を切替するものです。 |
| 商品説明の表示 | 商品の説明文を表示/非表示を切替可能です。 |
| 商品説明の変更 | 商品説明文の表示内容を変更します。 ※デフォルトは商品管理上で登録された概要が表示されます。また、ご入力いただくとそのテキストが商品説明として反映可能です。 |
| 割引価格 | ここに設定した割引価格がアップセル商品の価格から割引されます。
※注意事項1 アップセル種別によって下記の通り挙動が異なります。 【都度商品→定期商品】の場合 ――――――――――――――――――――――――――――――――― 定期初回の購入時に上部でご入力いただいた割引とプラン設定の割引の両方が適用されます。 (2回目以降はプラン割引のみが適用) 例) プラン設定 : 10%割引 アップセル設定:20%割引 アップセル商品:1000円 上記の場合、アップセル商品(1000円)に対して、プランの割引適用後、アップセル割引が追加で適用されます。 → アップセル購入時は720円となり、定期商品としては900円で契約に追加される。 【定期商品→定期商品】の場合 ――――――――――――――――――――――――――――――――― 定期初回については、上部でご入力いただいた割引がプラン設定の初回割引に変わって適用されます。 (2回目以降はプラン割引に準ずる) 例) プラン設定 : 10%割引 アップセル設定:20%割引 アップセル商品:1000円 上記の場合、アップセル商品(1000円)に対して、プランの割引適用後、アップセル割引が追加で適用されます。 → アップセル購入時は800円となり、定期商品としては900円で契約に追加される。 【上記以外】 ※注意事項2 端数処理がチェックアウト時の仕様と異なるため、割引種別にパーセントを選択した場合、 チェックアウト時の内容と異なる場合があります。 具体例) 商品定価 :356円 パーセント割引 :10% 商品単品の割引後価格:320.4円 上記の設定について、数量を1個購入する場合 チェックアウト時の価格は「320円」 アップセル画面の小計に表示される価格は「321円」 |
| 数量メーター | アップセル時に購入する商品の数量メーター(個数変更)の有効/無効を切替するものです。 |
| 配送設定 | ※無料のみの設定になりますが、無料=トリガー商品の注文に準ずるとなります。(2回目以降も同様) |
| 購入ボタン名称 | 購入時のボタン名称を変更可能です。 |
| 閉じるボタン表示 | 閉じるの説明文を表示/非表示を切替可能です。 |
| 閉じるボタン名称 | 閉じるボタンの名称を変更します。 |
④表示内容のご確認
「追加注文する(ボタン名称は設定による)」クリック時に、初回注文に対して追加決済が行われ、 トリガー商品が定期購買契約の場合は、2回目以降の決済にもアップセルした商品が追加されます。
(アップセル前のチェックアウト画面)

アップセル画面サンプル

アップセル後のチェックアウト画面)

■ アップセルの効果計測について
– 計測項目について
アップセル設定の一覧画面では下記の3項目が計測可能となっています。
| 項目名 | 内容 |
|---|---|
| 表示数 | アップセル画面が表示された回数 |
| クリック数 | アップセル画面で購入ボタンがクリックされた回数 |
| 注文成功数 | アップセル画面で購入ボタン押下後、実際に注文が成功した回数 ※アップセルの仕様上、購入ボタンクリック後からShopify上決済が完了するまでに通信エラーや決済エラーが発生した場合、注文成功とはならないため、必ずしもクリック数=注文成功数とはなりません。 |

– 計測内容の出力方法について
出力はアップセル編集画面右上の「アップセル結果エクスポート」より出力可能となります。

\ 導入実績20.000店以上!相談無料!/