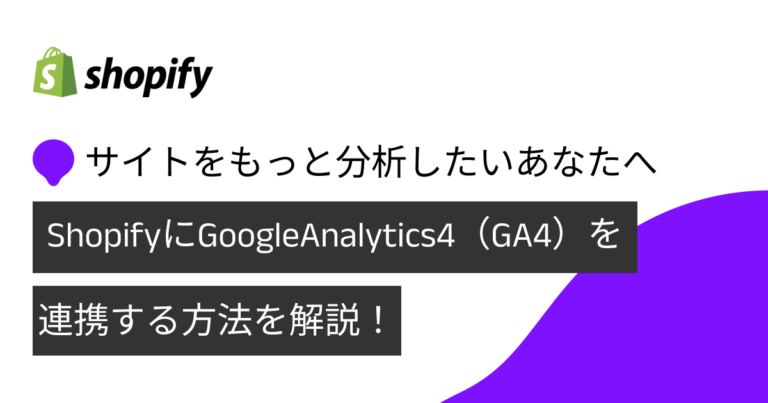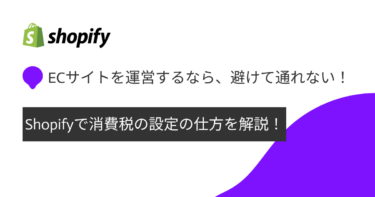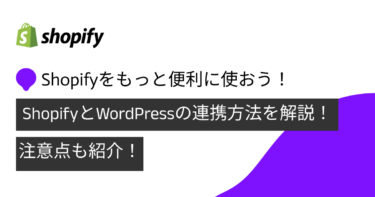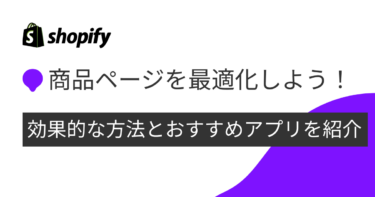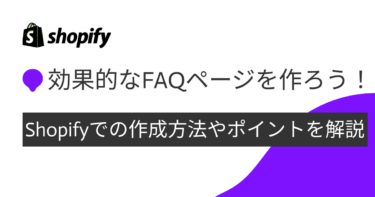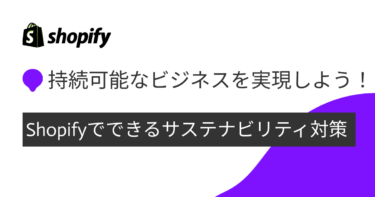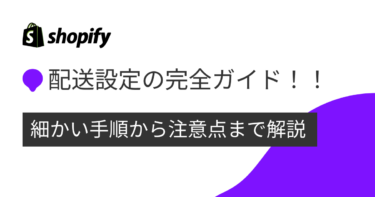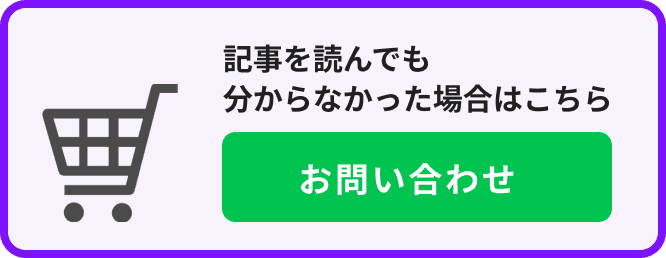オンラインストアを運用する上で欠かせないのが、サイトに訪れたお客様のデータです。
Shopifyには標準で分析ツールがありますが、さらに詳しいデータを分析するためにはGA4(Google Analytics 4)の活用が必須です。
この記事では、ShopifyにGA4をスムーズに連携し、実際の活用方法を詳しく解説します。
ShopifyとGA4の基本理解
優れたeコマースプラットフォームのShopifyと、詳細な分析ができるGA4を連携することで、ショップのトラフィックやユーザー行動をより深く理解し、データを基にした戦略的な意思決定が可能になります。
GA4の新機能と変更点
2023年7月に終了したユニバーサルアナリティクス(UA)からGA4に変わり、多くの新機能や変更点がありました。
一番の大きな変更は、イベントベースのデータモデルを採用したことで、より柔軟なトラッキングが可能になったことです。
これにより、ウェブサイトやアプリをまたがるユーザージャーニーの追跡が容易になり、ユーザー体験の改善に繋がりやすくなりました。
さらに、マシンラーニングを活用した予測分析機能も新たに導入され、高度なユーザー行動の予想が可能になりました。
なぜShopifyにGA4を設定するのか
分析機能が初めから備わっているShopifyですが、正直に伝えると初めから使える分析機能では、データの量や質が十分ではありません。
そこで、GA4を連携することで、オンラインビジネスのデータ分析が強化され、より深い考察が可能になります。
例えば訪問者の行動を詳細に追跡し、購入行動やサイト内のユーザー体験を分析し、改善のための仮説を立てることができます。
これらのデータは、サイトの改善点を特定し、顧客満足度を向上させるための戦略を立てる上で非常に重要です。
ShopifyでGA4を設定する前の下準備
ShopifyにGA4を連携する前に、以下の準備が必要です。
Googleアカウントの確認と準備
まず有効なGoogleアカウントを用意しましょう。
GA4を上手く統合するためには、接続するGoogleアカウントに適切なアクセス権限が必要です。
正規のアクセス権を持っているか再度チェックし、Shopifyとの連携をスムーズに進める準備を整えましょう。
既存のGoogleアナリティクス設定の確認
ShopifyにGA4を導入する際、まずは既存のGoogleアナリティクスの設定を確認します。
トラッキングIDがUAから始まるUniversal Analyticsであるか、またはGA4が既に設定されているかをチェックします。
Shopifyメニューの「販売チャネル」→「オンラインストア」→「各種設定」と選び「Google アナリティクス」の箇所が空欄であれば、GA4は未設定です。
ShopifyにGA4を設定する手順
下準備が終わったらShopifyにGA4を設定していきましょう。手順をご説明します。
1.GA4プロパティの作成
まずは必要なGA4プロパティを作成しましょう。
Google Analyticsのアカウントにログインし、「管理」セクションから「プロパティの作成」を選択します。
そこで、ウェブサイトの名前、業界カテゴリ、時間帯など必要な情報を入力し、プロパティを設定します。
2.データストリームの設定と確認
作成したプロパティにおいて、「データストリーム」を選び、あなたのShopifyストアのURLを入力してストリームを設定します。
設定完了後、提示される「タグID」をメモしておきましょう。
「Googleアナリティクス」 セクションで 「こちらからピクセルを管理する」をクリックし、「Googleアカウントを連携する」をクリックします。
「Googleアナリティクスのプロパティ」セクションで、Shopifyストアと連携するGA4プロパティのタグを選択し、「連携する」をクリックし完了です。
最後に、「イベントトラッキングの設定とカスタマイズ」で、目的に応じたイベントをGA4で設定します。
これにより、特定のユーザー行動やトランザクションを追跡し分析することが可能になります。
3.イベントトラッキングの設定とカスタマイズ
最後に、「イベントトラッキングの設定とカスタマイズ」で、目的に応じたイベントをGA4で設定します。
これにより、「商品を見る」「カートに追加」など特定のユーザー行動やトランザクションを追跡し分析することが可能になります。
GA4のイベントトラッキングをカスタマイズするには、GA4ページ内で「イベント」セクションにアクセスし、「カスタムイベントを作成」を選択します。
目的に合ったパラメーターとイベント名を設定して保存します。
これにより、Shopifyストアに特化したデータ分析が可能になり、より洞察に富んだ意思決定に役立ちます。
その2:Googleタグマネージャーを用いた設定方法
GTM(Googleタグマネージャー)を利用して、ShopifyのオンラインストアにGA4を設定する方法を解説します。
1.GTMアカウント作成
はじめにGTMにアクセスし、新しいアカウントを作成しましょう。
アカウントを作成すると「Googleタグマネージャーをインストール」というポップアップが表示されます。Shopifyへ挿入するソースコードが表示されますので、コピーします。
2.Shopifyのテーマにタグを追加
「オンラインストア」→「テーマ」→「アクション」→「コードを編集する」を選択します。
「theme.liquid」のファイルを選択し、<head> 内のなるべく上のほうに先ほどのソースコードを貼り付けます。
次に、GTMのポップアップの下部に表示されているコードをコピーし、開始タグ<body>の直後に貼り付けます。
「設定」→「チェックアウト」にある「注文状況ページ」セクションの「追加スクリプト」にも、先ほどのソースコードと同様のものを貼り付けます。
3.GTMと接続
続いて、GTMのページに戻り、新しいタグを作成します。
「タグ」→「新規」を開き、タグの名前を入力し「タグの設定」を選び「GA4設定」を選択します。
各項目に必要事項を入力します。測定IDは「GA4」→「設定」→ 「データストリーム」より取得し貼り付けます。トリガーは「All Pages」を選択し、保存します。
4.GTMを公開する
最後にGTM管理画面で「公開」をクリックします。以上の工程で連携は完了です。
これにより、Shopifyストアに設置したGTMのコードが最新の設定を反映し、データ収集プロセスが開始されます。
GA4とShopifyの連携後の確認事項
データが正しく収集されているかの確認
ShopifyとGA4との連携完了後はデータ検証をしましょう。
確認手順は、まずGoogle Analyticsの「リアルタイム」レポートを開き、実際にShopifyストアを訪れることで、訪問データがリアルタイムでGA4に反映されているかを見ます。
次に、「イベント」セクションでページビューやトランザクションのイベントが正確に記録されているかを確認しましょう。
リアルタイムレポートでのトラッキング状況のチェック
リアルタイムレポートを活用してトラッキング状況を確認しましょう。
GA4ダッシュボードにログインし、「リアルタイム」セクションを選択します。
ここで、訪問者の数、使用されているデバイスの種類、地理的な位置、サイト上でのアクティビティなどが確認できます。
まとめ:ShopifyとGA4を連携して、継続的なデータ分析をしよう!
Shopifyストアの成功をデータで明確にするためにはGA4の連携が必須です。ユーザー行動の洞察や収益のトレンド分析をし、売上向上のための具体的なアクションを導き出しましょう!

https://apps.shopify.com/huckleberry-subscription
\ Shopify JapanアプリアワードにてFast-Growing App Developer of the Year受賞 /
株式会社ハックルベリーが開発する「売上向上」、「運用」に必要な機能が揃った日本製サブスク。アプリの設定は、Shopifyエキスパートで大手企業のサポート経験多数のECのプロ率いるCSチームが徹底サポート。さらに定期購買機能によって継続的なお客様を獲得し、店舗の売上を向上&安定させることができます!
サブスクに必要な機能はもちろん、サブスク売上のための機能も盛り沢山です。
- box販売機能
- スキップ時ギフト機能
- サンクスページ
- アップセル機能
- 解約時アンケート機能

\ 導入実績20.000店以上!相談無料!/