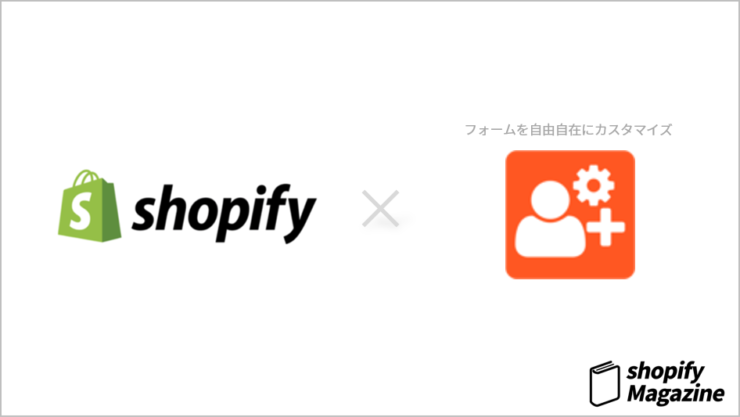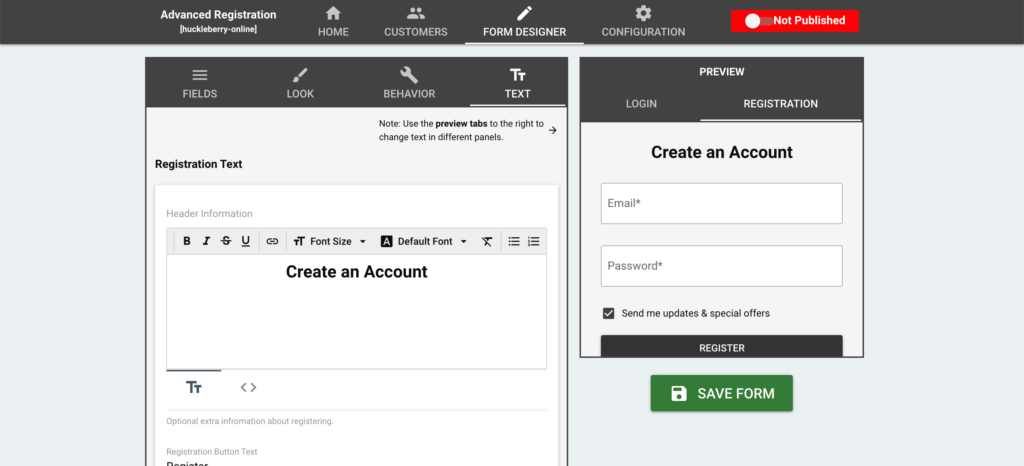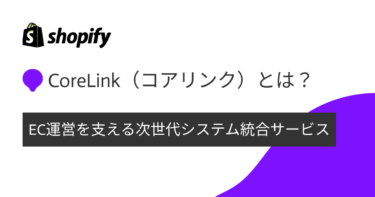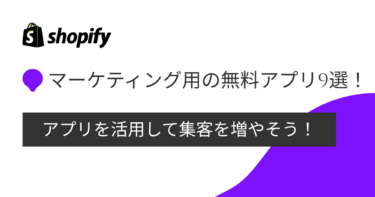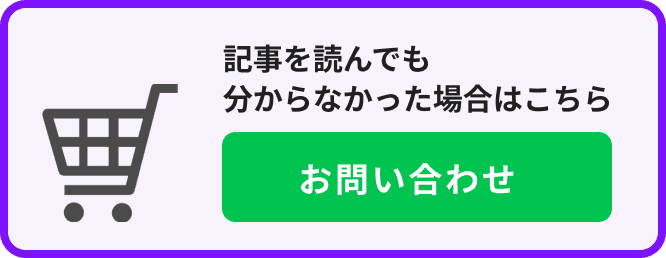登録フォームを自由にカスタマイズしたい人や、顧客の情報を簡単に管理したいと思っている方はいらっしゃるのではないでしょうか?
そこで今回は、「Advanced Registration」というアプリを紹介します。
このアプリを使えば、登録フォームのデザインや項目などの自由なカスタマイズや、顧客情報の管理などが簡単にできるので、自分のストアに合った登録フォームを作成したい方にはオススメです!
Advanced Registrationの特徴
このアプリは、登録フォームのデザインや項目の追加が自由にでき、自分のストアに合ったフォームを簡単に作ることができたり、顧客の情報を管理して、名前や住所、購入履歴などまで調べることができます。また、承認したユーザーのみにアクセスを制限したり、登録のあったお客様へのフォローメールを設定・送信したり、顧客に関する追加情報を管理することもできます。
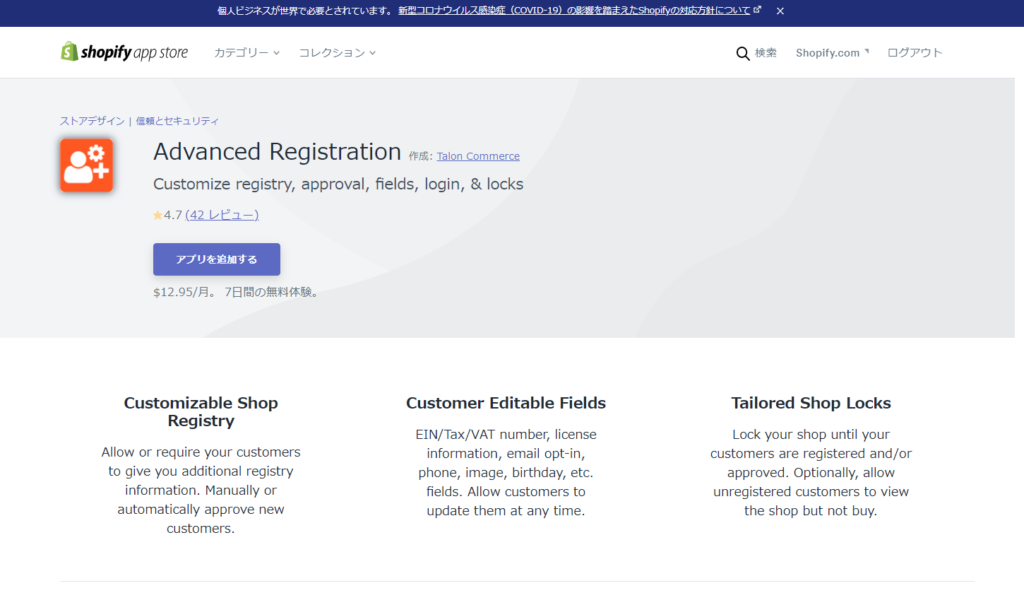
Advanced Registrationの概要
・アプリ:Advanced Registration
・料金:月額12.95ドル
・対応言語:英語(サイト内表示は日本語化が可能)
・URL:https://apps.shopify.com/advanced-registration?locale=ja
機能紹介
・あなたのお店に合った方法で登録フォームを作成できます
・年齢、ビジネスID、付加価値税(VAT)番号、ライセンス番号、参加する理由を記入する欄など、特別な項目の追加ができます
・承認したユーザーのみにアクセスを制限することができます
・顧客に関する追加情報を一元管理することができます
使い方
まず、顧客アカウントが有効になっているかを確認してから、shopify管理者の設定/チェックアウトに移動し、「アカウントを必要とする」、または「アカウントを任意にする」に選択されていることを確認します。
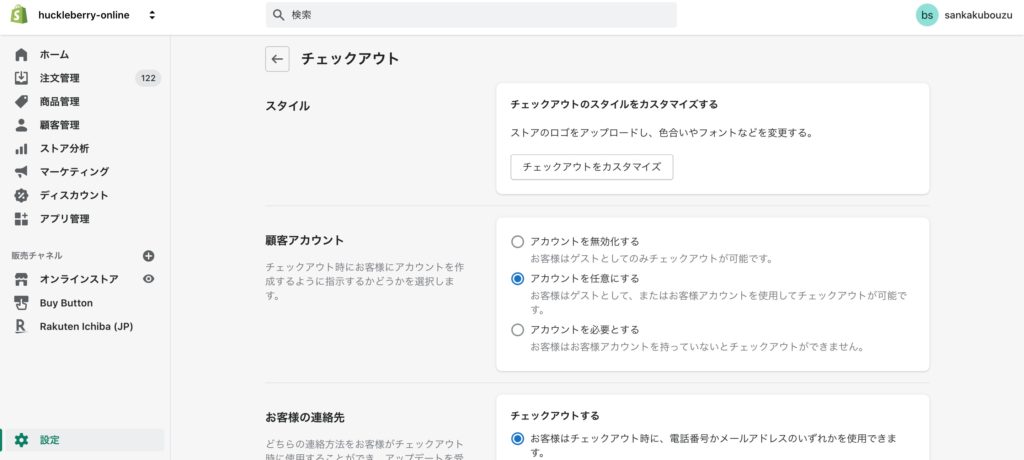
顧客を管理する
「Advanced Registration」にアクセスし、「CUSTOMERS」を選択すると、このような画面が表示されます。「PENDING」と書かれているところは、承認を保留にしている顧客が表示され、ここで承認か拒否することができます。「APPROVED」と書かれているところは、承認した顧客が表示され、「REJECTED」と書かれているところは、拒否した顧客が表示されます。
この画面で、「DETAILS」と書かれているところをクリックすると、フォームで登録されている情報が表示され、「VIEW IN SHOPIFY」と書かれているところをクリックすると、shopify上で、注文履歴や購入金額などが確認できます。
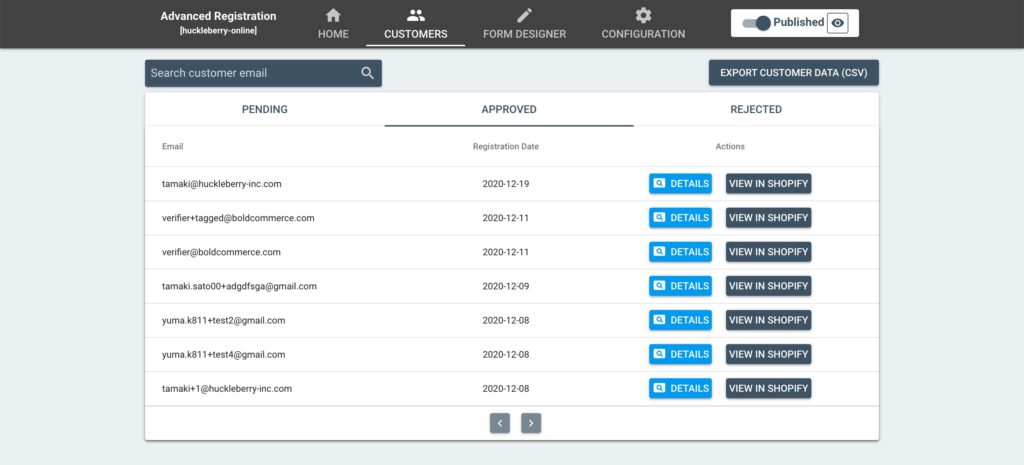
登録の流れの設定を行う
「CONFIGURATION」を選択すると、登録の流れの設定を行うことができます。適用させたいところにチェックを入れます。
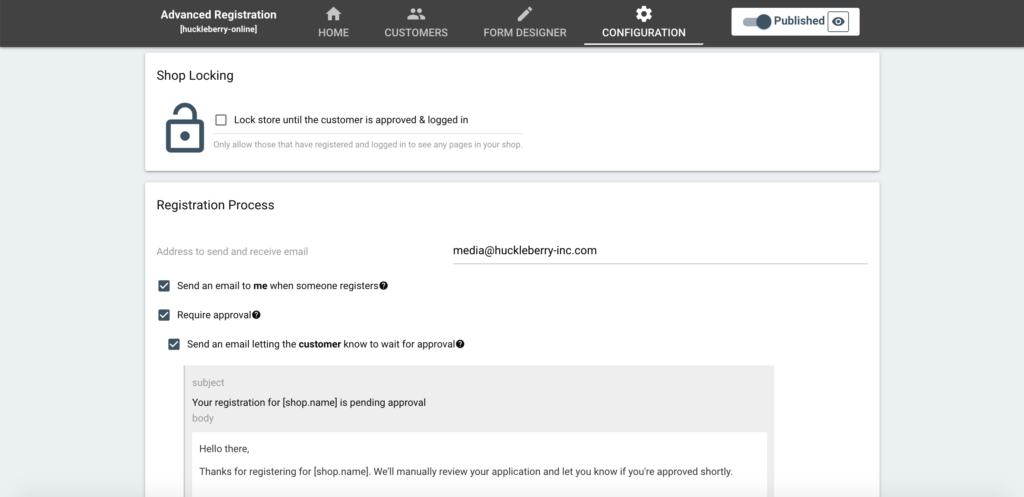
フォームの設定を行う
「FORM DESIGNER」を選択すると、このような画面が表示されます。左側の部分でフォームを編集し、右側の部分でどのように表示されるのか確認できます。
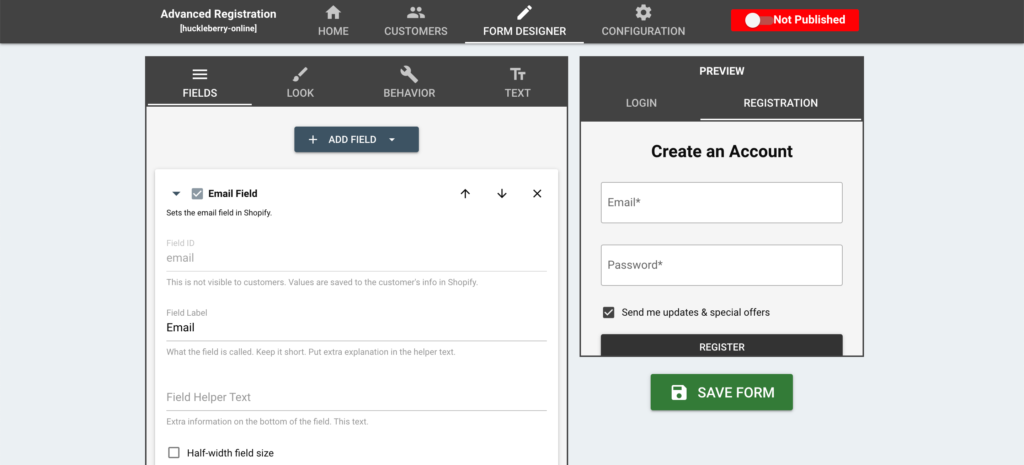
FIELDS
「FIELDS」では、記入欄の編集ができます。
-Field Label
一番左に表示されている文字の変更
-Field Helper Text
その記入欄についての説明の文章を一番下に設定
-Half width field size
記入欄の大きさを半分に設定
-上の部分に向いている矢印
記入欄を上を移動させる
-下に向いている部分の矢印
記入欄を下に移動させる
-ADD FIELD
住所や名前など、新しい記入欄の追加
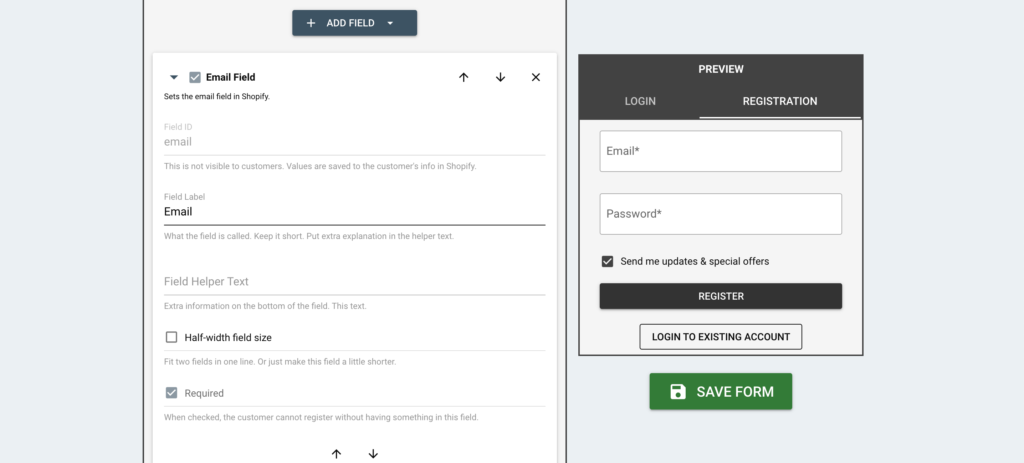
LOOK
「LOOK」では、フォームの見た目を変更することができます。
-Font Label Style
記入欄の表示の仕方の変更
-Font Family
フォントの変更
-Show which fields are required
記入欄にアスタリスク(*)を追加
-Box-Style Fields
記入欄にボックススタイルの外観を与える
-Theme Color
登録ボタンの色の変更
-Card Mode
元の背景と対比させる感じで枠を配置
-Top Margin
フォームの一番上の間隔の調整
-Bottom Margin
フォームの一番下の間隔の調整
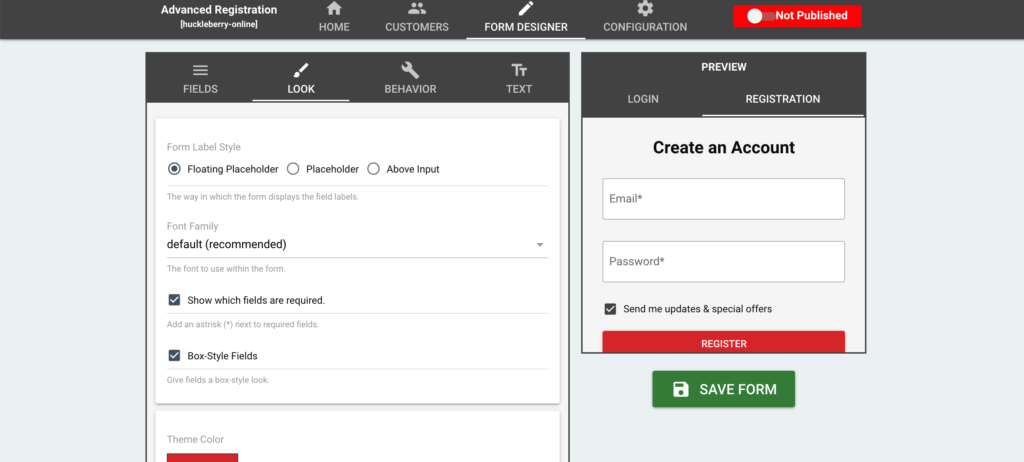
BIHAVIOR
「BIHAVIOR」では、フォームの動作を変更します。それぞれの項目にチェック欄があるので、適用させたいところを選択します。
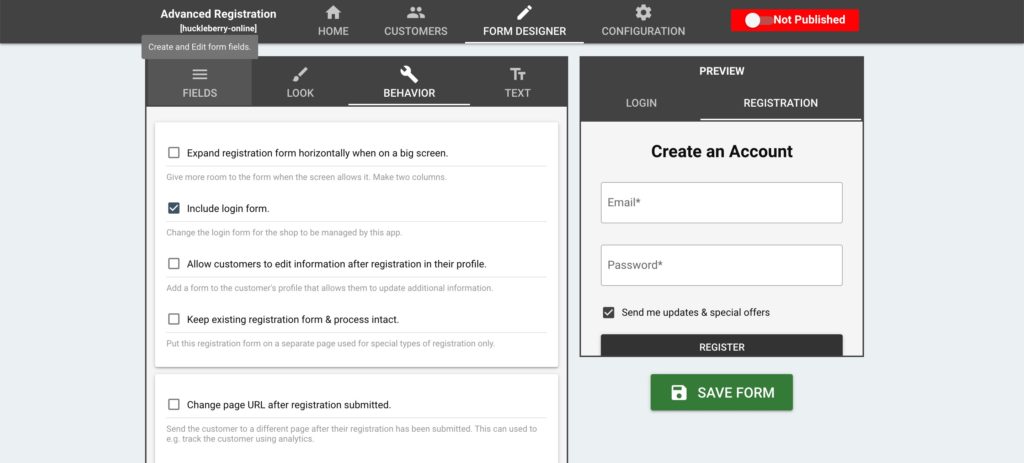
TEXT
「TEXT」では、表示させる文字を変更できます。文字を変更する欄には、その文字のサイズや太さなどを変更できるところがあります。
編集が終わったら、フォームを公開します。「Not Published」と書かれてあるところのスイッチをオンにすると公開できます。どう表示されているかを見るには、「Published」と書かれてあるところの横にある、目のマークのところをクリックすると見ることができます。フォームはこんな感じに表示されます。
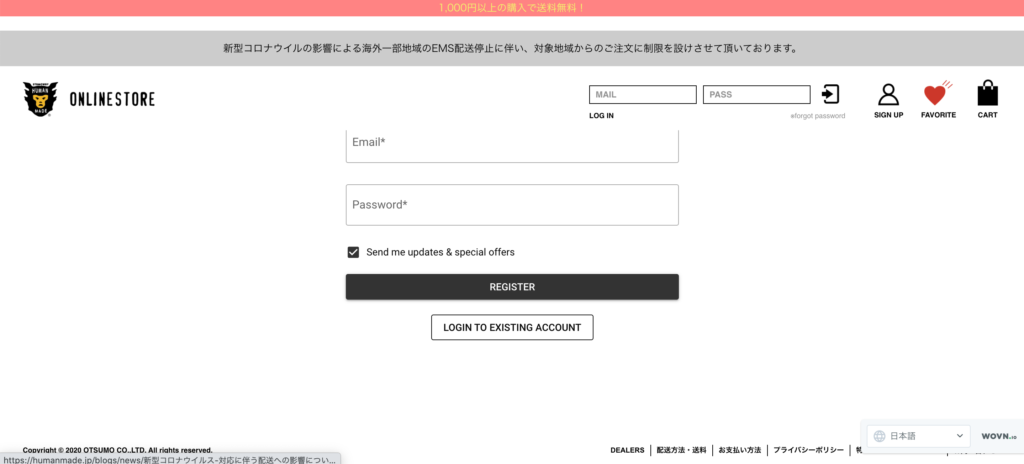
まとめ
今回紹介したアプリ、「Advanced Registration」は、登録フォームを自由にカスタマイズでき、顧客の情報を簡単に管理することができます。便利なのは間違いないので、ぜひご利用ください!
こちらの記事もおすすめです。
\ 導入実績20.000店以上!相談無料!/