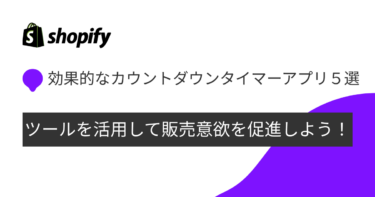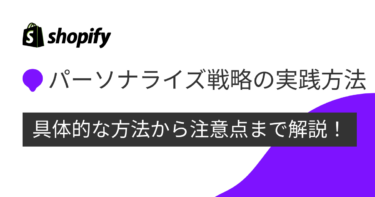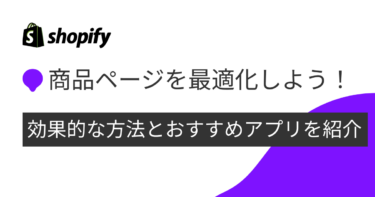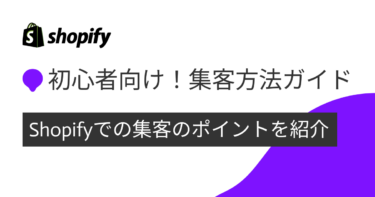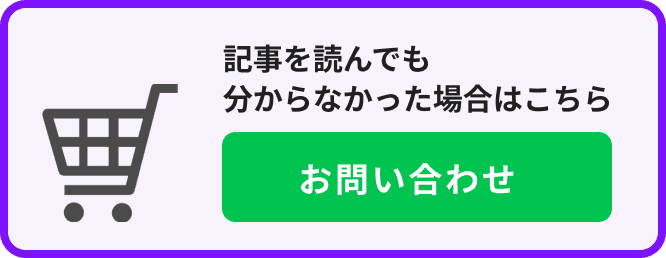「管理画面にさまざまな項目があるが何ができるのか」
「管理画面のメニュー機能を一覧のように確認できれば」
このようにお考えの方も多くいらっしゃるのではないでしょうか。
Shopifyで新たにストア運営を考えている方や、ストアを開設したばかりの方には、メニューが多く、調べながらの操作には多くの時間を要してしまいます。
そこでこの記事では、Shopifyの管理画面でできることを徹底的に解説します。
メニュー項目の解説はもちろん、管理画面の日本語表示に変更する方法なども紹介するので、これからShopifyでストア運営を始める方は、ぜひ最後まで読んでください。
Shopify管理画面のメニューの使い方
早速、管理画面のメニューについて説明します。
メニューの項目は画面左側に並んでおり、商品の登録や注文の配送処理、ストアの売上の分析などを行えます。
- 注文管理
- 商品管理
- 顧客管理
- ストア分析
- マーケティング
- ディスカウント
- アプリ
順をおって1つずつ見ていきましょう。
注文管理
「注文管理」では、注文がリスト表示され、発送や支払いの状況などの確認ができます。手続きの状況ごとに絞り込みをかけることも可能で、発送が必要な注文がどの程度あるかなど、各注文の手続きがどこまで進んでいるかがわかります。
商品購入があると、注文の内容がリスト表示されます。発送や支払いが完了した注文については、手動で「処理済み」に変更が可能です。
カゴ落ち商品の確認や、新規注文があった場合の下書き注文の作成機能もあります。
商品管理
販売商品の追加登録や編集を行う際に使うのが「商品管理」です。
登録済みの全ての商品データのリスト確認が可能で、商品タグやコレクション(商品カテゴリ)ごとに絞り込み検索もできます。
リストから商品を選ぶと、詳細ページに移動でき、商品画像や説明文、価格などさまざまな設定が可能です。
在庫の項目では在庫の状況を編集でき、売り切れ時には「商品の非表示」や「売り切れ表示」の設定ができます。
顧客管理
「顧客管理」では、商品購入を行ったユーザーやメルマガ登録ユーザー、会員登録済みのユーザーなど、顧客情報全般の管理が行えます。
これまでの購入商品やリピート情報、ユーザーとの会話内容などを細かく残すこともできます。
また、タグ付けや他の情報での絞り込み検索が可能で、ユーザーを特定のグループにまとめての管理もできます。地域別、リピート回数別などさまざまな条件でのグループ作成が可能です。
ストア分析
「ストア分析」ではショップの売上やアクセスしたユーザーの数、リピート率、SNS別のアクセスなど様々なデータを確認できます。
リアルタイムでユーザーがどこからアクセスしているか、ショップ内でどんな行動をとっているかの確認も可能です。
マーケティング
Googleなどの運用型広告やSNS広告を作成し、一元管理できるのが「マーケティング」です。
マーケティング起因の売上や注文数など、直近30日間のマーケティング結果の確認も可能で、過去のデータとの比較もできます。
ディスカウント
クーポンコードの作成や自動反映のディスカウントを作成できるのが「ディスカウント」です。
送料を無料にしたり、会員だけが使用できるクーポンや特定商品のセット販売などの設定ができます。
現在利用可能なクーポンやディスカウントの管理も行うことができ、有効な割引の総額の確認も可能です。
アプリ
「アプリ」では、インストールしたアプリを一覧で確認できます。
Shopifyにはサードパーティーがリリースした機能拡張アプリが、8,000種類以上あります。
お気に入り機能や配送日時指定など、Shopifyの標準機能には搭載されていない機能がいくつかあります。アプリをインストールすることで、これらの機能を追加できます。
別タブで操作するアプリもありますが、基本的にアプリをインストールすれば、管理画面上から操作が可能です。
Shopifyの販売チャネル
画面左側中央くらいにあるのが「販売チャネル」のメニューです。
ShopifyではSNSや実店舗などでも販売が可能で、それらを管理ができます。
オンラインストア
「オンラインストア」では、作成したストアの設定や編集が可能です。
- テーマ
- ブログ記事
- ページ
- メニュー
- 各種設定
の5つの項目があります。
テーマ
「テーマ」では、ストアデザインの編集ができます。
デザインテンプレートであるテーマを選び、カスタマイズをクリックすれば編集を行える「テーマエディタ」が立ち上がります。
配色やフォント、ヘッダー、フッター、スライドショー、など細かく設定することが可能です。
ブログ記事
「ブログ記事」では、ストア内に掲載するお知らせやブログ記事の作成ができます。
SEO対策にも効果的で、ユーザーにブランドストーリーを伝えることで、ファン作りにもつながります。
ページ
「ページ」では、ストアの固定ページの作成を行えます。
FAQや会社概要、お問い合わせページ、ストアポリシーなど、ユーザーに伝えるべき情報を掲載し、ユーザーが安心して購入できる環境を作りましょう。
メニュー
「メニュー」では、ストアのメインメニューやフッターメニューの編集が可能です。
最大3段階まで設定できる「ドロップダウンメニュー」の作成もできます。
ブログ記事、商品ページなどをメニューに入れ、ユーザーが閲覧しやすい導線を整えましょう。
各種設定
「各種設定」では、ストアのタイトルやメタディスクリプション、SNSシェアを行う場合の画像設定など、さまざまな項目の設定を行えます。
オンラインストア横の目のマーク
オンラインストアの項目右横に目のマークがあります。クリックするとショップのプレビュー確認ができます。
Shopifyの設定メニュー
Shopifyの画面左下にある設定から「設定メニュー」を開くことができ、ストアの詳細や配送、決済などの設定を行えます。
- ストアの詳細:ストア名や連絡先、通貨、タイムゾーンなどストアの基本的な設定ができます。
- プラン:現在Shopifyで契約中のプランの確認や変更が行えます。
- 請求情報:プランやアプリへの支払いについての情報確認や変更ができます。請求明細書の確認も可能です。
- ユーザーと権限:ストア所有権の移行やスタッフアカウントの追加・削除を行えます。Shopifyパートナーに依頼する際に使用するコラボレーターアカウントの許可項目もあります。
- 決済:Shopifyペイメントの有効化や他の決済サービスの設定ができます。
- チェックアウト:決済時にユーザーが入力する項目など決済に関する設定を行えます。チェックアウト未完了メールの送信やチップの設定もできます。
- 配送と配達:配送方法や送料など、配送についての細かい設定ができます。送料は地域によっての細かい設定も可能です。
- 関税と税金:商品の税込表示や、送料の課税・非課税などの設定ができます。
- ロケーション:店舗や倉庫の住所を登録すれば、商品在庫と場所の紐付け管理ができます。ロケーション近くのユーザーには直接配達や店舗受け取りを行う場としての活用が可能になります。
- ギフトカード:ストアで発行するギフトカードの有効期限を設定できます。
- マーケット:海外での販売を行うための設定が可能です。
- 販売チャネル:販売チャネルの追加や削除、各チャネルでの取り扱い商品の確認を行えます。
- ドメイン:新規ドメインの購入や追加ができます。
- お客様のイベント:お客様のイベントは、ユーザーがストアでどのような行動を取るかを指し、このお客様イベントを追跡するピクセルの追加と管理ができます。
- ブランド:ブランドロゴ画像の追加やブランドイメージをアピールするためのカバー画像の設定ができます。
- 通知:注文時や商品発送時にユーザーへ送信するメール内容の編集など、通知メールの設定が可能です。
- カスタムデータ:商品やユーザーに付帯する情報の追加を行える「メタフィールド」や、新しく加わった複数のメタフィールドをグループ化する機能「メタオブジェクト」に関する設定を行えます。
- 言語:Shopifyストアや管理画面の言語の設定が可能です。
- ポリシー:返金ポリシーやプライバシーポリシー、利用規約、配送ポリシー、特定商取引法に基づく表記などストアに掲載が必要な情報の作成・編集ができます。
Shopifyのアカウント管理メニュー
管理画面右上にあるアカウント管理メニューでは、アカウントの編集やストアの切り替えができます。
- すべてのストア:Shopifyストアを複数所有していると、別ストアへの切り替えが可能です。
- ヘルプセンター:Shopify公式ヘルプセンターのページを開けます。使用方法の確認などに使いましょう。
- 変更ログ:Shopifyに新機能が追加された時期など、Shopifyの更新状況が確認できます。
- コミュニティフォーラム:Shopify上で発生した疑問がヘルプセンターで解決できなかった場合に、コミュニティで質問したり、解決策の検索を行えます。
- キーボードのショートカット:Shopifyで活用できるショートカットキーを一覧で確認が可能です。
- アカウントを管理する:アカウントやログイン情報の編集を行えます。
- ログアウト:管理画面からログアウトする場合に使用します。
Shopifyの管理画面を日本語表示にする方法
Shopify管理画面を初めて開いた場合や何らかの誤操作により、管理画面が英語や他の言語で表示されることがあります。管理画面を英語から日本語表示に変える方法を説明します。
- 右上のアカウントメニューから「Manage account」をクリックします。
- 表示された画面をスクロールすると、「Preferred Language」と言う項目が出てきます。言語「Language」タブを開き、「日本語」を選択します。
- 右上に表示される「Save」をクリックすれば変更完了です。
Shopifyの管理画面にはどこからログインできる?
Shopifyの管理画面にどこからログインすればいいのかわからないというかたも多くいらっしゃるようです。
ログインには2つの方法があります。
- Shopify公式サイトからログイン
- ShopifyストアURLの末尾に「/admin」を追加
Shopify公式サイトからログイン
Shopify公式サイトにアクセスすると、右上のあたりに「ログイン」の項目があります。ここからログインが可能です。複数のストアを運営している場合は、ストアが一覧表示されるので、該当のストアを選び、ログインしましょう。
ShopifyストアURLの末尾に「/admin」を追加
もうひとつの方法は、ストアURLの末尾に「/admin」を追加する方法です。
アドレスバーに表示されたストアURLの後ろに/adminを追加しEnterキーを押せば、管理画面のログイン画面がでてきます。必要な情報を入力し、ログインしましょう。
Shopifyの管理画面からさまざまな設定が可能
Shopifyでは管理画面から様々な設定ができます。ただ、実際に機能に触れていかないと、理解が難しい部分もあります。
操作に慣れ、スムーズに編集管理を進められるようになれば、拡張アプリなどを用いて、さまざまな機能を追加することもできます。自社にあったECサイト運営を行いたいという方にはもってこいのプラットフォームです。
もしShopfiyの運営や機能拡張などで何か相談したい場合はShopifyパートナーへの相談を考えてみてください。
弊社、株式会社ハックルベリーはShopifyエキスパート認定のパートナーです。サブスクリプションサービスアプリの「定期購買」やギフトECを行うための「All in gift」といった拡張アプリも提供しております。
ご興味お持ちいただけましたら、ぜひ一度ご相談ください。
\ 導入実績20.000店以上!相談無料!/