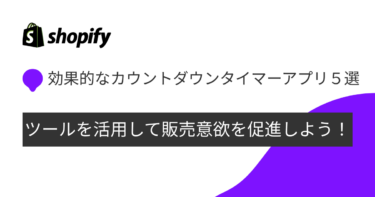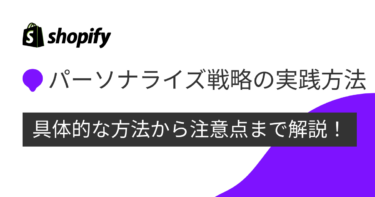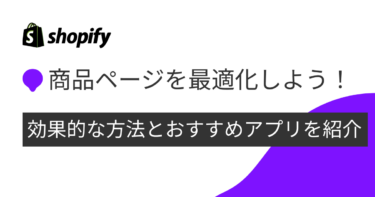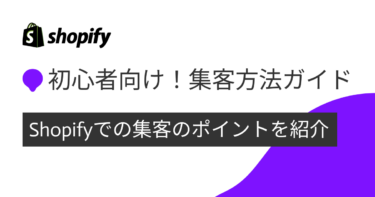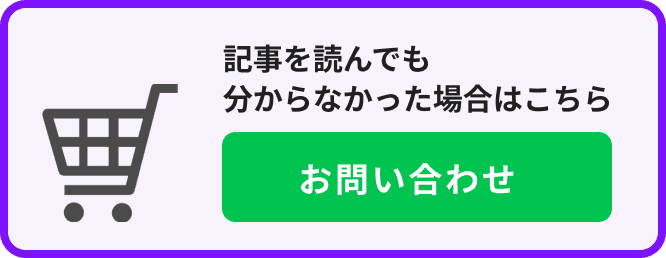「Shopifyストア公開の前に正常に動作するか確認したい」
「Shopifyでテスト注文を行うにはどうすれば?」
Shopifyストア構築が完了して、公開する前にテストをどうやればいいのかとお悩みの方もいらっしゃるのではないでしょうか。
この記事では、Shopifyでのテスト注文の方法について解説します。
事前にテスト注文を行い、ストアのさまざまな導線に不具合がないかの確認を行うことは非常に重要です。公開して、すぐに不具合が発生すると、機会損失だけでなく信用失墜につながる可能性があります。
このようなトラブルを防ぐためにも、必ず公開前にテスト注文を行って、ストアの各機能が正常に動くか確認しましょう。
テスト注文の方法や注意点についても解説いたします。ぜひ参考にしてください。
Shopifyで行うべきテスト注文3種類
それでは早速、Shopifyストア公開の前に行うべきテスト注文について解説します。
まず、行うべきテスト注文は3種類あります。
- Shopifyペイメントを用いてのテスト注文
- ShopifyのBogus Gatewayを用いてのテスト注文
- 実際に注文とキャンセルを行う
順番に見ていきましょう。
Shopifyペイメントを用いてのテスト注文
まずはShopifyペイメントを用いてのテスト注文を行います。
Shopifyペイメントとは、Shopifyが公式に提供する決済サービスで、外部決済サービス連携の必要がありません。
自社のストアで用意する決済方法がShopifyペイメントのみの場合は、このテスト注文だけでテストを済ませることも可能です。
Shopifyペイメントのテスト注文手順
それでは、Shopifyペイメントでのテスト注文手順を説明します。
- 管理画面を開き、左下の「設定」をクリックし、「決済」を選びます。
- 「決済サービス」のページ内にある、Shopifyペイメントの「管理する」を選択します。
- 画面下までスクロールすると、テストモード欄があります。「テストモードを使用する」にチェックを入れ、右下の「保存する」をクリックしましょう。
- 決済の画面に戻ると、Shopifyペイメント欄に「テストモードを実行しています。」と表示されているか確認します。
- 確認後、左側のメニュー中央くらいにある、「オンラインストア」右横の「目のマーク(プレビューボタン)」をクリックし、ストアを開きましょう。
- 商品を選択し、チェックアウト画面まで注文を進めます。決済情報の入力には、下記の表のものを使用してください。
| カードブランド | カード番号 | 有効期限 | CVC |
| Visa | 4242 4242 4242 4242 | 将来の日付 | 任意の数字3桁 |
| Mastercard | 5555 5555 5555 4444 | 将来の日付 | 任意の数字3桁 |
| American Express | 3782 8224 6310 005 | 将来の日付 | 任意の数字3桁 |
| JCB | 3530 1113 3330 0000 | 将来の日付 | 任意の数字3桁 |
- 決済情報入力が終わったら、「今すぐお支払い」を選択してテスト注文は完了です。
- テスト注文後は、管理画面の「注文管理」で、行った注文が正しく反映されているか確認します。反映されていれば、注文をクリックし、詳細の確認を行いましょう。
- 詳細の確認が終わったら、「発送済みとしてマークする」を選択し、商品の発送登録を行います。
- 最後に「アイテムをフルフィルメントする」の項目をクリックし、発送済みに変更します。クリックする前に「配送状況の詳細を今すぐお客様に送信する」にチェックを入れれば、ユーザーにメールでの追跡番号通知を送信できます。
Shopifyペイメントでの失敗例のテスト注文
失敗例の注文を行う場合は、チェックアウト画面の決済情報入力時に下記の情報を入力してください。
クレジットカード決済ができない時の画面などの確認が可能です。
| エラーメッセージの内容 | カード番号 | 有効期限 | CVC |
| カード拒否メッセージ | 4000 0000 0000 0002 | – | – |
| 不適切な番号メッセージ | 4242 4242 4242 4241 | – | – |
| 異議が申し立てられた取引 | 4000 0000 0000 0002 | – | – |
| 無効な有効期限月の
メッセージ |
– | 無効な有効期限月(13など) | – |
| 無効な有効期限年の
メッセージ |
– | 過去の年 | – |
| 無効なセキュリティコードメッセージ | – | – | 任意の数字2桁 |
Shopify Bogus Gatewayを用いてのテスト注文
続いて、Shopify Bogus Gatewayを用いてのテスト注文です。
海外販売を行う場合、Shopifyペイメントに対応していない国もあります。越境ECを考えているなら行っておくべきでしょう。どのストアでも扱える決済サービスです。
Shopify Bogus Gatewayのテスト注文手順
それでは、Shopify Bogus Gatewayのテスト注文手順を紹介します。
- 管理画面を「設定」→「決済」の順に進み、Shopifyペイメント右上の「管理する」をクリックします。
- 画面を下までスクロールし、「Shopify Paymentを無効にする」をクリックします。Shopify Bogus Gatewayでテスト注文を行うには、このShopifyペイメントの無効化を行う必要があります。
- 無効化を行ったら、右横にある「外部プロバイダーに切り替える」をクリックします。次の画面に出てくる外部決済サービス一覧で、「(for testing)Bogus Gateway」を選びましょう。
- 画面を最下部までスクロールし、「(for testing)Bogus Gatewayを有効化する」を選べば、テストモードに切り替え完了です。
- 以降はShopifyペイメントの6番以降と同様の手順を踏んで完了です。
ただ、Bogus Gatewayでは用いるクレジットカードの情報がShopifyペイメントのものとは違います。下記を参考に、決済情報を入力してください。
- カード名はBogus Gatewayと入力する
- 有効期限は任意の将来の日付で入力する
- セキュリティコードは任意の数字3桁を入力する
クレジットカード番号は下記の3パターンです。
- 成功した取引のシミュレーション時は「1」を入力する
- 失敗した取引のシミュレーション時は「2」を入力する
- 例外エラーのシミュレーション時は「3」を入力する
テスト注文完了後は、(for testing)Bogus Gatewayの管理画面で「無効にする」を選び、リセットを行いましょう。
実際に注文とキャンセルを行う
3つ目は実際に注文取引を行う方法です。テストモードではなく、実際に取引を行ってのテストになります。
テストしたい決済サービスの設定を行い、ユーザーが注文する手順と同じようにストアで商品を購入する手順を踏みます。
決済情報は本物のクレジットカード情報を使いましょう。
外部決済サービスを利用する場合は、該当の決済サービスにログインし、代金の処理が行われているか確認します。
最後に返金を行います。決済手数料の支払いを避けるためにも、なるべく早く注文のキャンセル、返金を行いましょう。
Shopifyストアオープン前のテスト注文を行う目的
テスト注文を行う目的としては下記の3つがあります。
- 決済サービスの不具合や不備の確認
- 配送料金設定の確認
- メール通知の不具合を確認
順番に解説します。
決済サービスの不具合や不備の確認
まず真っ先に確認するべき内容は決済が正常にできるかという点です。
決済サービスに不具合があれば、ユーザーが商品を購入できないといったトラブルにつながります。また、ストアをオープンしたのに、導入予定だった決済サービスの導入ができていないものがあったというケースもあります。
ユーザーが商品購入を行う導線を実際に確認しておけば、万が一不具合があったとしても対策ができます。購入機会の損失を防ぐためにも、テスト注文で正常に決済ができるか確認をしておきましょう。
配送料金設定の確認
配送料金の確認もテスト注文時に見ておくべき内容です。
地域別に細かく分けていた配送料が、設定のミスで全国一律料金の設定に変わっているといった人的エラーの発生も考えられます。ストア上に地域別の配送料一覧を掲載している場合、掲載内容と実際の送料が違うといったクレームの発生につながる可能性がでてきます。速やかに修正を行わなければなりません。
配送料無料のディスカウント設定を行っている場合も正常に動作しているか確認が必要です。
テスト注文時にこれらの問題が発覚した場合は、実際にユーザーが購入を行う前に修正ができます。
通知メールの不具合を確認
テスト注文で、以下のメール通知が正常に行われるかの確認が可能です。
- 注文確認メール
- 商品発送確定時のメール
- 支払いエラーの通知メール
- 注文のキャンセルメール
ユーザーに適切なタイミングでメールが届かなければ、余計な不安を与えかねません。これらの通知メールも正しく送信されているか確認しましょう。
Shopifyストアでのテスト注文の注意点
最後にテスト注文の注意点を説明します。
- ストアの公開前にテストモードをオフにする
- ストアオープン後はテストモードにしない
- 自動発送を導入している商品はフルフィルメントを行わない
ストアのオープン前にテストモードを必ずオフにする
ストアをオープンする前にはテストモードを必ずオフに直してください。ユーザーが注文できないといったトラブルを避けるためです。
決済サービスや配送料の設定、通知メール、伝票発行など正しく行えるかの確認や、ユーザーの購入の流れを実際に体験し、デザイン面や機能面の細かい問題点の把握にテスト注文は非常に役立ちます。
ただ、うっかりテストモードをオフにしわすれ、購入機会を損失しては、元も子もありません。
一通り、テスト注文での確認がおわったら、テストモードを必ずオフにしましょう。
ストアオープン後はテストモードにしない
ストアをオープンした後に、突然テスト注文を行いたいとテストモードに変えることは絶対に避けましょう。一般ユーザーの決済が滞り、チェックアウトができなくなります。
もしこのような事態が発生すれば、ユーザーからの問い合わせやクレーム対応のタスクが発生し、信用を失いかねません。せっかくリピーターになっていたユーザーが離れてしまう可能性も出てきます。
オープン後にテストモードにする場合はメンテナンス中など、ストアにパスワードを設けている時にしましょう。
自動発送を導入している商品はフルフィルメントを行わない
Shopifyには注文後の商品の発送作業を自動で行えるアプリがあります。このアプリをつかっての自動発送を導入している商品でテストを行う場合はフルフィルメントを行わないようにしましょう。
もし、このような商品でフルフィルメントを行うと、テスト注文であっても、アプリ側ではテストと認識されません。アプリの連携先企業に注文が連携され、手続きが進んでしまいます。
できれば、テスト注文時には自動発送アプリ導入商品ではテストは行わず、テスト用の仮商品を作成するなどして、テストを行うことがおすすめです。
Shopifyストアオープン前のテスト注文は必須!
ここまで、Shopifyでのテスト注文の種類や手順、目的、注意点について解説してきました。
ストアに不具合が発生していないか、正常な注文の流れを辿れるかといった確認のためにテスト注文は非常に重要です。
もちろん、ストアオープン後に想定外のエラーの発生なども考えられます。ただ、そのようなエラーを少しでも未然に防ぐためにも必ずテスト注文は行うべきです。
テスト注文で、ストアの不具合などの問題点を洗い出し、万全の体制でオープンを迎えましょう。
\ 導入実績20.000店以上!相談無料!/