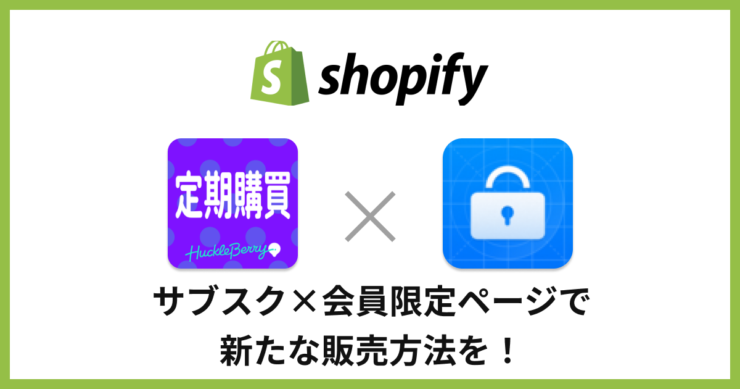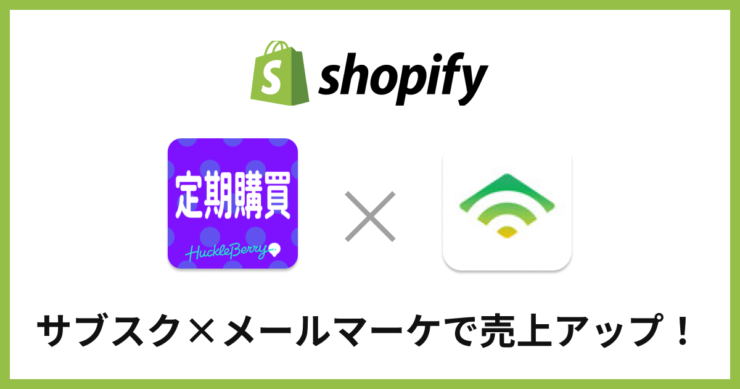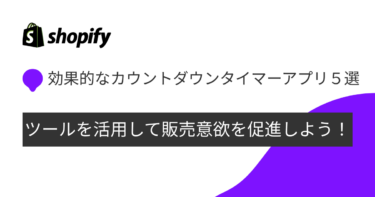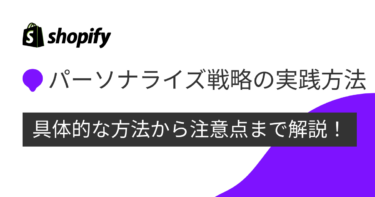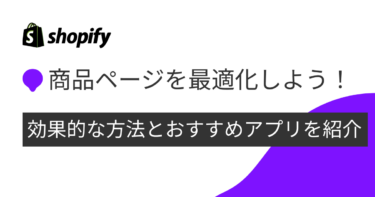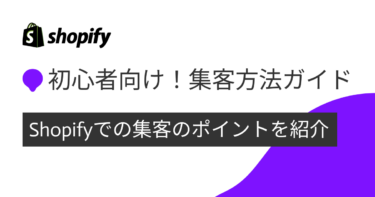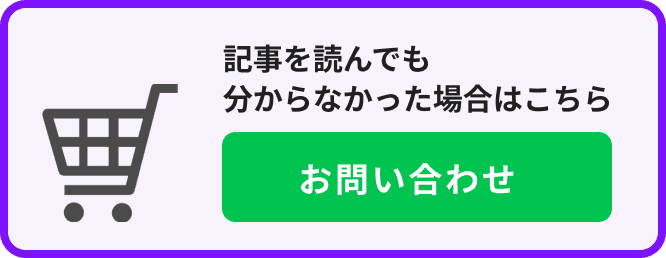今回はShopifyサブスクアプリの「定期購買」と「EasyLockdown」を連携して「サブスク会員限定ページ」を作成する方法をお伝えいたします。
Shopifyでそんなことができるの!?と思っている方、
実は2つのアプリを活用すればたった5分で設定が完了しちゃうんです。
LTV向上、さらにサブスク解約防止に直結する「サブスク×会員限定ページ」の設定方法を徹底解説します。
目次
- サブスク×会員限定ページが重要な理由
- 「定期購買」とは?
- 「EasyLockdown」とは?
- 「定期購買」と「EasyLockdown」の連携方法
- まとめ
サブスク×会員限定ページが重要な理由
サブスクに申し込んでくれたお客様限定で公開するページを作成するとどんなメリットがあるでしょうか?
以下のような新しい販売方法を提案でき、顧客のさまざまなニーズに応えることができます。
例えば…
・ある商品をサブスク会員だけに表示させ、プレミア感を出す
・サブスク会員限定で値引きした価格を表示させ、プレミア感を出す
・サブスク会員が購入している商品と相性の良い商品を表示したページを限定ページに設定し、アップセルを狙う
サブスクプランに申し込んだ「お得感」を対象商品の値引き以外にもアピールできる絶好のチャンスです。
でもShopifyにはデフォルトでサブスク機能も会員限定ページ機能もついていません。
そこでおすすめなのが、サブスク機能は「定期購買」・会員限定ページ機能は「EasyLockdown」です。
それぞれなぜおすすめなのか、また使用方法について以下で詳しく説明します。
「定期購買」とは?
Shopifyサブスクアプリでおすすめなのが、「定期購買」アプリ。
現在「定期購買」アプリは1,500店舗以上に導入されており、日本製サブスクアプリNo. 1の実績を誇っています。
選ばれるのにはもちろん理由があります。
機能面・サポート面・費用面・実績面、どれをとっても最も優れていると言っていいでしょう。
「定期購買」の詳しい機能や設定方法については以下の記事を参照してください。
また、他サブスクアプリとも比較したい!という方は、ぜひ以下の記事もお読みください。
さらに、「定期購買」は今回最も重要な「サブスクの継続回数によってタグ付けができる」という機能があります。
この機能を活用し、サブスクの継続回数によってタグ付けをすると、継続回数によって内容の違うステップメールを自動的に送信することができるんです。
「EasyLockdown」とは?
Easy Lockdownとは、顧客別にアクセス制限をかけることのできるアプリで、会員限定ページを作るのにぴったりです。
操作も非常に簡単。具体的な連携方法は次章をご確認ください。
「定期購買」と「EasyLockdown」の連携方法
さて、ここからは「定期購買」と「EasyLockdown」の具体的な連携方法について解説します。
まずは「定期購買」アプリ側で顧客情報のタグをそれぞれの購入回数に合わせてタグを設定し、その後「EasyLockdown」側で会員限定ページの設定を行います。
「定期購買」側の設定
「定期購買」では購入回数ごとのタグをプランの作成画面から設置できます。
①左のメニューバーから「プラン設定」を選択、プラングループの設定で顧客のタグ設定「タグを追加」から購入回数ごとにタグを設置します。
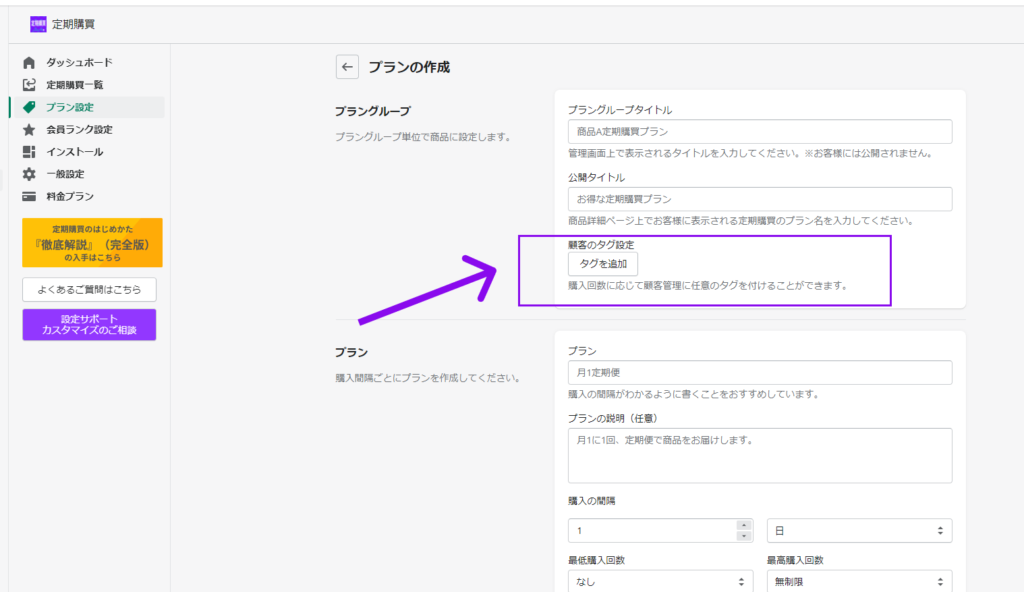
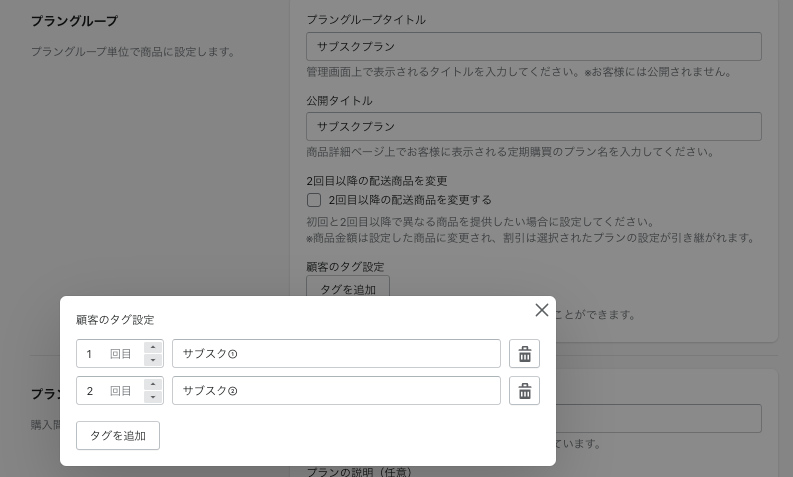
②保存をクリックしてタグ設定を保存します。
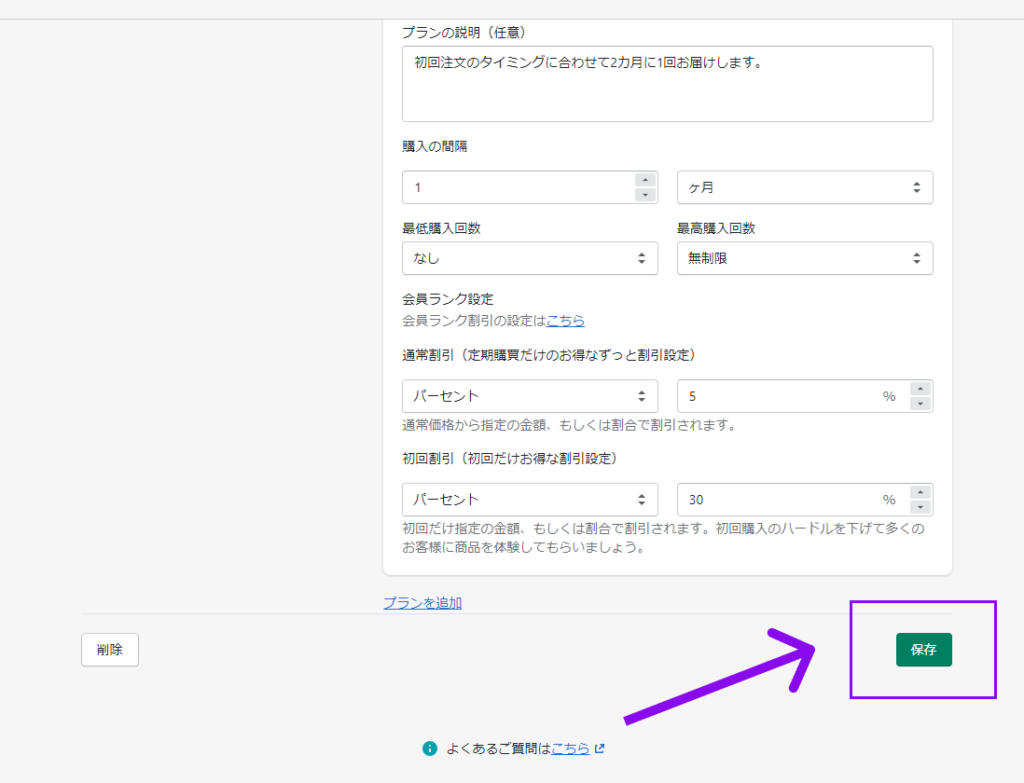
以上で設定は完了です。
管理画面の「顧客管理」からサブスクプランを注文してくれた顧客名をクリックすると、タグが反映されていることを確認できます。
もちろん購入回数1回目の時に設定しているタグは、2回目購入時には削除され、購入回数2回目の時に設定されているタグに自動的に変更されるのでご安心ください。
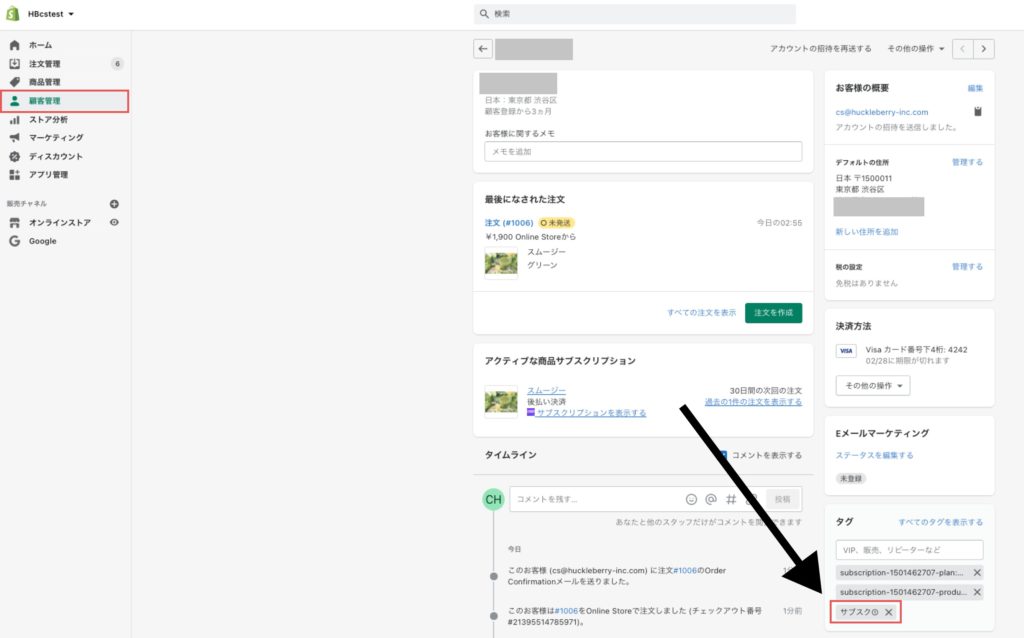
「EasyLockdown」側の設定
アプリをダウンロードしたら以下の画面が表示されます。
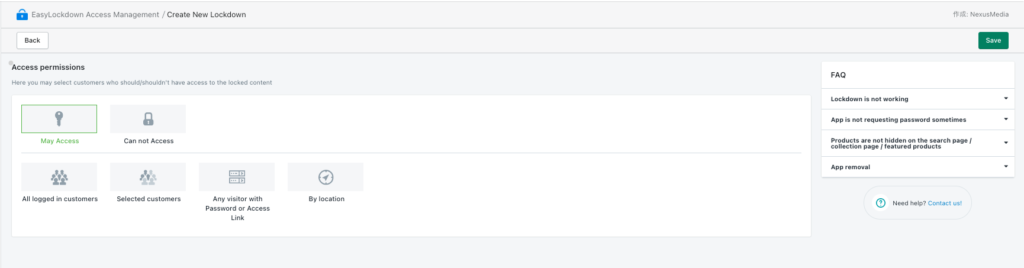
①まずは「Access permissions(アクセスの許可/拒否)」を設定します。
May Access:アクセスを許可する
Can not Access:アクセスを許可しない
今回は「サブスクに申し込んでいる人に限定で許可」するページなので、「May Access」を選択します。

次に「どの範囲に閲覧を許可するか」を選択します。
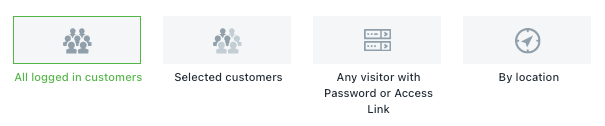
All logged in customers:全てのログインユーザーに閲覧を許可
Selected customers:タグで条件分け
Any visitor with Password or Access Link:パスワードでロック
By location:国で制限
今回は「定期購買」で設定したタグを設定するので「Selected customers」を選択します。
「Tagged with」を選択して、「定期購買」で設定した回数ごとのタグを全て設定します。
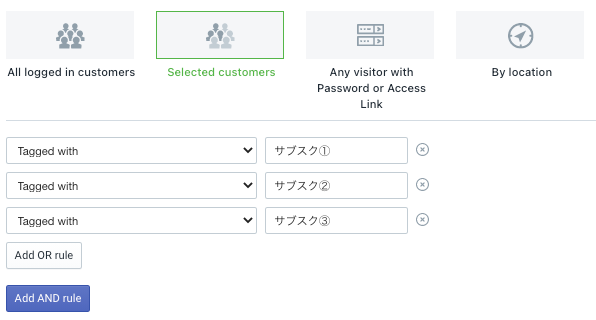
②次に、閲覧を制限するコンテンツを設定します。

・Whole Website
サイト全体を閲覧制限に設定する場合です。これはサブスク限定、というよりはそもそも会員制のストアになってしまうので、活用できないでしょう。
・Pages
作成したPageに対してロックをかけることができます。サブスク会員が限定で閲覧できるページを作成するのにぴったりです。
・Blogs
ブログ記事の閲覧を限定することができます。サブスク会員向けの特別な情報などを記載したブログがある場合には使えそうです。
・Collections
コレクションは特定の商品のコレクションを会員限定に表示させることができます。
・Products
特定の商品をサブスク会員限定に表示させる機能です。サブスク会員だけが購入できる商品を設定したい場合に活用できます。
・Hide Purchase form
購入ボタンのみを非表示にすることができます。商品自体は全てのユーザーが確認できますが、実際に購入できるのはサブスク会員だけ、という設定が可能です。
・Price
会員限定の金額を会員だけに表示させることができます。
制限するコンテンツを選択すると、それぞれ以下の追加設定が表示されますので、適当なものを選択しましょう。

右上の緑の「Save」を押すと設定の保存完了です。
③確認ページが表示されるので、設定を確認し、右上の緑の「Create Lockdown」をクリックして完了です。
まとめ
いかがでしたか?
「定期購買」と「EasyLockdown」を連携すれば、工夫次第でさまざまなパターンの「サブスク会員限定ページ」を作成することができます。
「定期購買」は、無料プランがあり、さらに「EasyLockdown」も7日間の無料体験期間があります。
ぜひ色々な設定を試してみて、最適な「サブスク会員限定ページ」を作成してみてください。
\ 導入実績20.000店以上!相談無料!/